Pictures everywhere, not a good one to post! Well, that’s not our point of concern. We are talking about how to transfer pictures from one device to another. Specifically speaking, how to transfer pictures from your iPhone to your PC.
Because transferring data between two smartphones is easy but when it comes to exchanging data between a laptop and your smartphone, things go a bit confusing. We agree!
And struggling to transfer pictures from your iPhone to your laptop is not an unworthy issue. Come on, it is the need of the hour. Your iPhone is going to click your moments of laughter and your laptop has to store it forever. Because admit it, our smartphones do not have enough storage to safeguard our collection of these 1000 pictures.
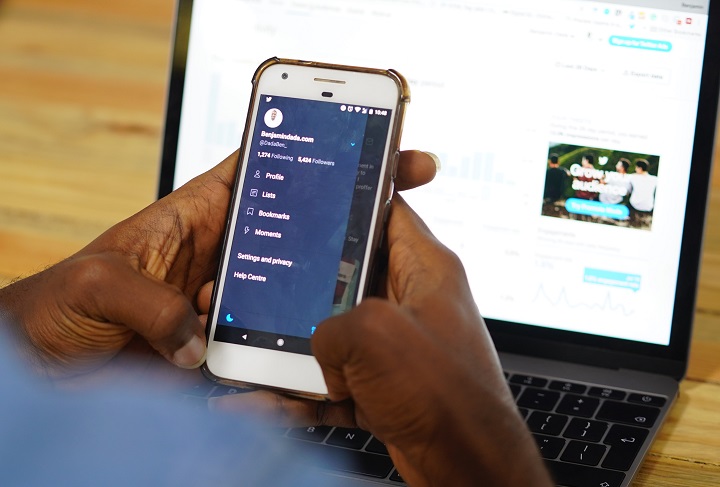
Soon the storage gets full to the brim and you are asked to delete your happy and goofy pictures. We know it Hurts!
Read Also:
6 Ways to Transfer Pictures from iPhone to your PC
Now let’s deal with the question of HOW?
Although it may seem a bit technical, we have got your back. We have listed everything you might need to know to transfer the pictures from your iPhone to your Windows 8/10 or macOS.
Method 1: From iPhone to Windows 8 / 10 via USB cable
The USB cables always get in handy for several purposes and so can be used for transferring data like pictures and stuff from one device to another. It is totally as basic as this:
Step 1: Connect your iPhone to your Windows 8/10 laptop via a compatible cable.
Step 2: Unlock the iPhone before the next step.
Step 3: The Photos app would pop-up or you can open it from the Start menu.
Step 4: Click on ‘import’.
Step 5: Select the ‘From a USB device’ option.
Step 6: Choose the pictures you want to import.
Step 7: In case all the photos are selected by default, you can click on clear all and select the wanted pictures and click ‘continue’.
Step 8: Select the ‘import’ button, it is there in the upper-right corner.
Method 2: From iPhone to Mac via USB cable
Step 1: Connect the iPhone to the laptop via USB.
Step 2: Open the ‘Photos’ application.
Step 3: Press on the ‘Import’ option.
Step 4: Click on the photos to select them.
Step 5: Select ‘Import selected’ or ‘import all new items’ as per your need.
Method 3: From iPhone to Laptop via iCloud Photos
Didn’t like the USB cable method or maybe you don’t have one right now? Well, you can always have a wireless option. It is the 21st century and transferring data wirelessly is the biggest perk we got. You just need to know the right method and it all becomes a piece of cake. Read below for the right methods.
On your iPhone:
Step 1: Click on ‘settings’.
Step 2: Press on your name.
Step 3: Open ‘iCloud’.
Step 4: Click ‘Photos’.
Step 5: Switch on the iCloud photos.

To your Windows:
Step 1: Download the ‘iCloud for windows’ if you don’t already have it.
Step 2: Run the software and log in with your Apple ID.
Step 3: Enable ‘Photos’.
Step 4: Now your photos will be visible on your laptop too.
Step 5: Select multiple or any photos you want to transfer to your PC.
Step 6: Click on the download option (it looks like a cloud having a downward arrow).
Step 7: Now just choose the storage location and ‘save file’.
Step 8: Now click ‘ok’.
To your Mac:
Step 1: Make sure your macOS is of the latest version.
Step 2: Open the Apple menu.
Step 3: Click on ‘System Preferences’.
Step 4: Go to the ‘iCloud’.
Step 5: Sign in with your Apple ID.
Step 6: Navigate to Photos and enable the iCloud photo library.
Step 7: Now iCloud will automatically transfer photos.
Method 4: Transfer from iPhone to Mac via AirDrop
Apple provides an effortless way to transfer photos from iPhone to other devices, without making you struggle with arranging and connecting a USB cable, and that is with the help of AirDrop. AirDrop enables you to drop and receive any data over any of the Apple devices with complete ease.
But the loophole is that it can be slow and mismanaged when you have to drop a large share of photos. Although if you got only a few pieces to arrange then this can come in handy. But first, make sure your Mac has the required OS version. Here is a full list:
- For Mac OSX Lion (10.7) or later
- iMac (2009 or later)
- Mac Pro (2010 or later)
- Mac mini (2010 or later)
- MacBook Pro (2008 or later)
- MacBook Air (2010 or later)
- MacBook (2008 or later)
If you have them, then let us enlighten you on how to use this AirDrop feature:
Step 1: Connect both your devices with Wi-Fi.
Step 2: Enable AirDrop on both devices.
Step 3: On your computer, open a Finder window and click on the AirDrop label.
Step 4: Click on ‘allow me to be discovered’.
Step 5: Move your hands on your iPhone now and open ‘settings’.
Step 6: Go to ‘general’.
Step 7: Open AirDrop and select ‘Contacts only or Everyone’.
Step 8: Now open the Photos app and select the photos. (The rule is – the lesser the pictures, the faster the process).
Step 9: Click on that ‘share’ icon.
Step 10: Choose the macOS you want to transfer the pictures to.
Step 11: Approve the permission, if it asks so.
Voila! You can find the pictures in your Downloads folder on Mac
Method 5: Use Dropbox to transfer the pictures
Now Dropbox is another cross-platform, real-time sync software. You can keep uploading your pictures on your iPhone and get it transferred to your computer at any time easily. All you gotta learn is how to upload pictures to Dropbox.
Here’s how:
Step 1: The first step, of course, download the Dropbox app on your iPhone and log in the same.
Step 2: Head out to the location wherever you want to save your pictures in Dropbox.
Step 3: When you are done selecting the location then tap the plus ‘+’ button.
Step 4: Click on the Upload button.
Step 5: Select the location folder from where you want to upload pictures.
Step 6: Select the desired pictures and tap ‘Next’.
Step 7: Now just select the folder where you want to store the pictures.
Step 8: You can easily access the pictures from your laptop now.
The automatic feature can be also turned on as follows:
Step 1: Download and sign in to Dropbox from the iPhone as usual.
Step 2: Go to ‘Recents’.
Step 3: Now tap on the gear icon, it would be found in the upper-left corner.
Step 4: Click on ‘Camera Uploads’ now.
Step 5: Although the free version permits just limited Dropbox storage, you can always go for the paid versions.
Method 6: Google Photos to Access Pictures from Anywhere
The alternative for Dropbox is Google Photos. It has more features, more free storage capacity, device compatibility, and is widely accepted and has been popular for a long time. And working with Google Photos is even easier than was with Dropbox.
Google really knows how to win!
Well here is the guide on how to work with Google Photos:
Step 1: Download the Google Photos app for your iPhone.
Step 2: Log in to the app.
Step 3: Click on Photos, it will be right there at the bottom left corner.
Step 4: Now select the photos you desire to upload on your Google Photos library.
Step 5: Now just tap the ‘+’ sign from the top.
Step 6: Your photos are now accessible on your computer too.
How to turn on the automatic upload feature:
Step 1: Download Google Photos on your iPhone and sign-in as mentioned before.
Step 2: Click on the menu icon.
Step 3: Go to settings.
Step 4: Tap on ‘Back up & sync’ and enable it.
It might need some access permissions and you need to accept them to enable the automatic feature
Read Also:
Conclusion
Listed above are some of the ways which are perfectly tested and are easy enough to be worked by anyone.
Connecting a USB, downloading an app or two, these things don’t seem technical at all since we all are so dug up in the tech world now.
Even if till now you thought that they were a hustle, then we guess our article would have made the work easy for you with all these simple language steps to follow.
Contents
- 1 6 Ways to Transfer Pictures from iPhone to your PC
- 1.1 Method 1: From iPhone to Windows 8 / 10 via USB cable
- 1.2 Method 2: From iPhone to Mac via USB cable
- 1.3 Method 3: From iPhone to Laptop via iCloud Photos
- 1.4 Method 4: Transfer from iPhone to Mac via AirDrop
- 1.5 Method 5: Use Dropbox to transfer the pictures
- 1.6 Method 6: Google Photos to Access Pictures from Anywhere
- 2 Conclusion















