The issue of the YouTube Black Screen has been reported by many users around the world. The issue is, as a user clicks on a YouTube video, after loading, the screen becomes black and no video is visible to the user, the screen is still black and no images are displayed. In few cases the images in the video, display after some time but mostly the black screen remains for a long time or it may also continue till the end.
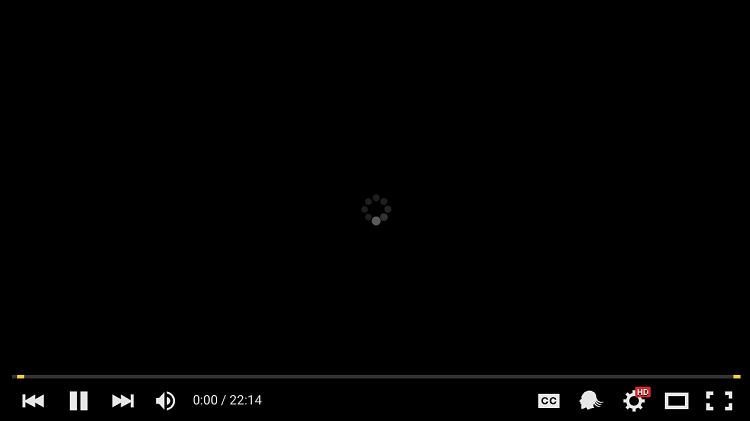
How to Fix YouTube Black Screen Error
This can lead to building a feeling of irritation among the users or they might think that there is some problem with their system. After facing this issue, users try to find out the possible solutions to the problem. Below are a few methods of how this problem can be fixed.
Read Also:
METHOD 1 – SIGN OUT OF YOUR YouTube (Google) ACCOUNT
One of the simplest solutions to the problem is to sign out from your Google account. After signing out of the account try to play that video again. Steps to sign out are:
Step 1: At first, click on the account icon at the top right corner (in PC, Laptop) or at the top left corner (in the YouTube app).
Step 2: Then click on the Sign Out tab. You will be logged out of your account.
METHOD 2 – REFRESH OR RESTART THE PAGE
The black screen may appear if anything is missing in your browser. This problem can be fixed by just refreshing your page or restarting your page.
Step 1: To perform the same just click on the refresh icon located near the address bar or inside the address bar or hit the F5 key.
Even if after this the problem is not solved then try restarting the page. To restart the page: –
Step 1: Click on the close icon at the top right corner of your browser.
Step 2: Open the browser again and open YouTube and then the video you want to watch.
METHOD 3 – CHECK THE STATUS OF YOUR NETWORK CONNECTION
This issue can also occur if the network connection you have is weak or bad. The connection might be slow and can cause problems for the video to load. To solve the issues regarding the network, try out the ways below: –
- USE A VPN– Try using a VPN for better results. If you have your own VPN and know how to set the connection, that is great! Try setting up the connection to the best. But if not, then try NordVPN for a better experience. NordVPN provides a fast, secure, and stable connection and is easy to use. Steps to use NordVPN:-
Step 1: Download the NordVPN from an official source. Install the downloaded file.
Step 2: Run the NordVPN file and choose a location you would like to build a connection with.
- CHECK YOUR INTERNET USAGE – Check how many devices are connected to a single network. If too many devices are connected to a single network, it slows the speed. Try disconnecting the extra devices or the devices that are causing slow speed.
- CHECK IF THE INTERNET CONNECTION IS WORKING PROPERLY – Make sure that the internet is working properly. Check if the pack ended or if the internet is not working at the desired speed. Try troubleshooting the connection or contact the network provider.
METHOD 4 – CLEAR YOUR BROWSING DATA
The history and cache data of your browser may also cause this problem. As day by day, the data piles up and can interfere with the browser connection or can get stuck. These can cause the YouTube video to stuck or slow, in speed.
It is suggested to clear your browsing data from time to time for the proper functioning of the browser. Steps are as follows:-
*This will clear all your history, password, cache, and preferences. After cleaning, you need to re-enter all the data and passwords and need to re-arrange the preferences*
Step 1: Press Ctrl + Shift + Delete together. After this, a data clearing window will appear.
Step 2: Clear the browsing data as per your desire.
- Set the time range for which you want the data to be cleared.
- Select all the items in the list.
- Click on clear browsing data in Firefox or clear now in Google chrome.
Step 3: Check if the problem has been fixed.
METHOD 5 – DISABLE YOUR BROWSER EXTENSIONS
The extensions may also cause a problem for the video to load. Mostly the extensions that block ads. At the starting of a video on YouTube, the ads show up and if any ad locking extension is present in your browser it will not allow the ad to show and can result in a black screen. Try disabling them.
Steps to disable these extensions are:-
Step 1: open extensions from the menu located at the top right corner of the browser.
OR
Step 1: if using Google Chrome, type “chrome://extensions” in the address bar and then hit enter.
Else if you are using Firefox, click at the menu in the top right corner, and click on add-ons.
Step 2: disable the different ad blocking extensions.
- If using Google Chrome, disable the tick in front of the extension and click OK.
- If using Firefox, click on disable and then on OK.
Step 3: thereafter, open the YouTube video again and play. Check if the problem has been solved.
Step 4: even if the problem is not solved after disabling the ad-block extensions, try disabling different extensions till you get to know which extension is causing problems.
Method 6: Disable Hardware Acceleration
Hardware acceleration refers to assigning some tasks to the GPU and not the CPU. This helps in boosting up the performance of the related Programs. But sometimes, this can cause unexpected issues. This can also be a reason of the black screen. To solve this issue by disabling the hardware acceleration are as follows: –
If you are a Google Chrome user:
Step 1: Click on the menu in the browser, located at the top right corner, and then select settings.
Step 2: Then, click on show advanced settings at the bottom.
Step 3: In the system section, untick use hardware acceleration when available.
Step 4: Restart your browser again and see if the issue is resolved.
If you are a Firefox user:
Step 1: At first, open the menu from the top right corner and open the options tab.
Step 2: After this, click on advanced and in the advanced section, under the general tab, under the heading Browsing, untick the use hardware acceleration when available.
Step 3: Restart your browser and see if the problem still exists.
METHOD 7- UPDATE YOUR WEB BROWSER
The most common problem that might be causing the black screen can be that your browser is not up to date. It might still be using the Adobe Flash Player plugin that YouTube does not support. Another problem can cause, be that the browser is old and needs updates to fulfill the missing features that are required to play YouTube videos.
The easiest way to solve this problem is to update your browser. To update it follow the steps:-
Step 1: Go to the control panel and click on add or remove programs.
Step 2: Find your browser and click remove/uninstall.
Step 3: Now go to the official site of that browser and download the setup.
Step 4: Install the setup and here you have the latest version of your browser.
Step 5: Try opening YouTube and play the video.
Another way to update your browser is: –
Step 1: Check updates of your browser from the browser menu located at the top right corner.
Step 2: Click on Install Updates.
Step 3: The updates will get installed. Restart your browser and check if the problem is solved.
The updated experience will be great and new!
Method 8 – TEST WITH ANOTHER BROWSER
It may happen that the browser is not compatible with your system or is not compatible with the YouTube player. It might happen that the extensions, configurations and plug-ins of the browser are messing up with the player. So, try installing any other browser that is official and not fake. Try playing the video on that browser and see if it works.
Read Also:
- Feature Update To Windows 10, Version 1903 – Error 0x80070005
- This Message Has Not Been Downloaded From The Server
- Retrieving Data. Wait A Few Seconds And Try To Cut Or Copy Again.
Conclusion
We have provided you with all the ways to solve the problem of the YouTube video’s black screen. If one method does not work well with your system try another one. For sure any one will suit you and will solve the issue. Also, visit us for more solutions and interesting content.
Contents
- 1 How to Fix YouTube Black Screen Error
- 1.1 METHOD 1 – SIGN OUT OF YOUR YouTube (Google) ACCOUNT
- 1.2 METHOD 2 – REFRESH OR RESTART THE PAGE
- 1.3 METHOD 3 – CHECK THE STATUS OF YOUR NETWORK CONNECTION
- 1.4 METHOD 4 – CLEAR YOUR BROWSING DATA
- 1.5 METHOD 5 – DISABLE YOUR BROWSER EXTENSIONS
- 1.6 Method 6: Disable Hardware Acceleration
- 1.7 METHOD 7- UPDATE YOUR WEB BROWSER
- 1.8 Method 8 – TEST WITH ANOTHER BROWSER
- 2 Conclusion















