WMI Provider Host (WmiPrvSE.exe) is a critical system service, allowing many critical programmes to continue operating. Windows Management Instrumentation Provider Service is the full name of this component. Developers are the primary audience for this software.
WMI Provider Host is taking too much CPU power when the customers upgraded to Windows 10, and this causes the PC to lag, slow down, and cause difficulties. This is a common problem after upgrading to Windows 10 and you are not alone.
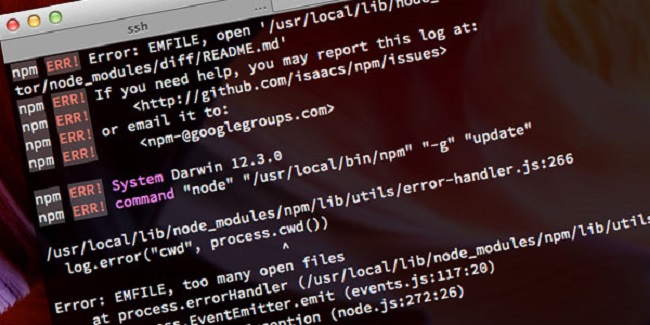
Resolving the WMI Provider Host Error: 4 Options (WmiPrvSE.exe) Windows 10 has a lot of CPU usage.
We’ll share some of our tried-and-true strategies with you today to assist you fix WMI Provider Host Error. Make your own judgments.
Solution 1: Windows Management Instrumentation Service (WMI) Restart
In most circumstances, restarting the WMI service will solve the problem, so it’s worth a try. Take the following steps:
Step 1: Windows Key + R must be pressed at the same time to begin.
Step 2: Enter services.msc in the Run dialogue box and press Enter.
Step 3: Find the Windows Management Instrumentation Service at the bottom of the page by scrolling all the way down.
Step 4: Right-click on the service once you’ve located it.
Step 5: Press the Restart button.
Afterwards, proceed to the following instructions.
Solution 2: Restart any other services that are connected
WMI Host Provider’s associated services can be restarted as follows:
Step 1: Press the Windows Key and X keys simultaneously on your keyboard to open the Start menu.
Step 2: From the Start menu, select Command Prompt (Administrator).
Step 3: Type the following commands at the command prompt and press Enter after each one:
iphlpsvc: stop network
wscsvc halt network
There is no end in sight. Winmgmt
Winmgmt may be started by typing net start Winmgmt
start wscsvc with net
Start iphlpsvc with the command net start iphlpsvc.
Step 4: Restart your computer after you’ve completed the previous steps.
It is possible that the WMI Host Provider is still consuming all of your CPU resources even after you have tried this solution.
Solution 3: Run A Clean Boot To Detect A Malfunctioning App
The excessive CPU consumption could be the result of a third-party application, thus a fresh boot will help us eliminate that possibility. In a clean, only the services that are necessary for a computer to start up are started. You can do a clean boot by following the instructions below.
Step 1: To begin, hold down Windows Key + R at the same time.
Step 2: Using the Run command, type msconfig and press Enter.
Step 3: Select the Services menu option.
Step 4: Disable the option to hide all Microsoft services by unchecking
Step 5: Next, select Disable All and then click Ok to finish.
Step 6: Go to the Startup tab now.
Step 7: Open Task Manager by clicking on the Open Task Manager button.
Step 8: In the task manager, go to the Startup tab and click on it for the second time.
Step 9: Next, you must uninstall any applications that are currently running. Disable the application by clicking on the Enabled status.
Step 10: order to enter into the Clean Boot stage, restart your computer.
Step 11: Re-evaluate to see if the over-utilization of the CPU is still occurring.
Step 12: It’s possible that a third-party service was to blame if there isn’t an issue.
Step 13: Now, one by one, enable the services and halt them as soon as you notice a spike in CPU utilisation.
Then, if you’re dealing with a critical service, uninstall it and then reinstall it. Disable it if it isn’t necessary at this time.
Solution 4: Using Event Viewer, Find The Process And Uninstall It
Any corrupted driver can be uninstalled by using the Event Viewer. Take the following steps:
Step 1: Press the Windows Key and X keys simultaneously to begin the process.
Step 2: The next step is to go to the Event Viewer.
Step 3: Next, click on the View button, and then select Show Analytic and Debug Logs from the drop-down menu.
Step 4: In the left pane, take the following steps: WMI Activity > Operational log can be found under the Microsoft section of the Applications and Services Logger.
Step 5: This is the final step. Mark any errors that you find. In the next step, click on any mistakes that appear.
Step 6: Once you’ve found the ClientProcessId, write down the numbers next to it in the General tab. This should be repeated for each and every error.
Step 7: Using the same method you used to access Event Viewer, launch Task Manager.
Step 8: Next, select the Services option from the Tools menu. Once you’ve found the PIDs that match the ones you jotted down from the Event Viewer in Step 6, search for them in the PID column now.
Step 9: Once you locate them, immediately shut those services. Uninstall any programmes that were linked to those services in the Control Panel’s Program and Features section.
Hopefully at this point, the WMI Host Provider is utilising no more CPU power than usual.
Conclusion
As a result, these are the techniques that will help you save CPU power and regain the speed of your computer. Please let us know if you require assistance with any of the remaining issues.
Contents
- 1 Resolving the WMI Provider Host Error: 4 Options (WmiPrvSE.exe) Windows 10 has a lot of CPU usage.
- 2 Solution 1: Windows Management Instrumentation Service (WMI) Restart
- 3 Solution 2: Restart any other services that are connected
- 4 Solution 3: Run A Clean Boot To Detect A Malfunctioning App
- 5 Solution 4: Using Event Viewer, Find The Process And Uninstall It
- 6 Conclusion
















