Microsoft had introduced a browser named Edge quite some time ago. However, some of the users still prefer Internet Explorer due to its features as well as various settings or customizations.
This is the reason why fixing problems reported by IE 11 is not an option if the users want to use a stable, smooth, and secured web browsing experience. IE 11 is known to be the latest build of Internet Explorer.
The users are looking for the perfect methods to fix the res://aaresources.dll/104 error. They should check all the troubleshooting steps that are mentioned below.
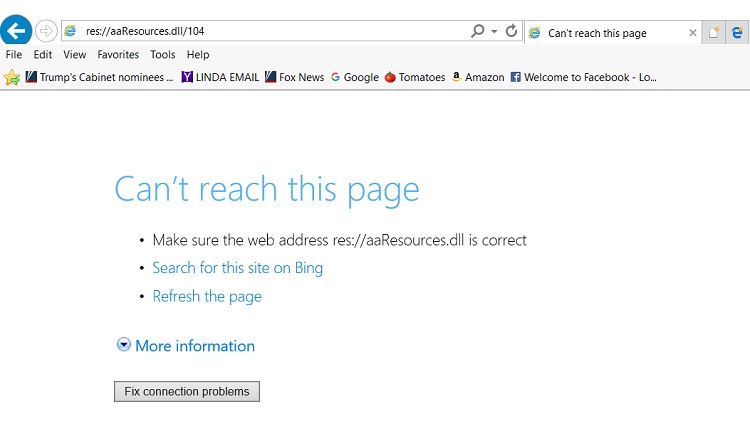
How to Fix res://aaresources.dll/104 Error on Internet Explorer
res://aaresources.dll/104 is said to be a network error that occurs on Internet Explorer 11. Additionally, the error is coming with the “page cannot be displayed” message. This will prevent users from accessing certain web pages.
This is the reason for which the users should need to fix the issue. It will help the users to access their favorite Windows 10 browser properly. Here is the method for how the users can do that.
Read Also:
- Nintendo Switch Wont Turn On
- Windows Cannot Connect to the Printer
- This Computer Does Not Meet The Minimum Requirements For Installing The Software
Method 1 – Manage Add-Ons
The res://aaResources.dll is a file that is known to be associated with the Amazon client for Windows 10. This is the reason why the Amazon Assistant is responsible for this particular IE malfunction. To fix this issue, the users will have to uninstall this add-on from their browser. Follow these steps to resolve the problem:
Step 1: First, the users must open IE on their Windows 10 system.
Step 2: Following that, click on the Settings icon. The icon is located in the top right corner of the main window.
Step 3: After that, a list is opened. From the list, the users should choose Manage add-ons.
Step 4: Lastly, click on the Amazon plugin and disable it.
Method 2 – Uninstall the Amazon Assistant
If the steps that are mentioned above are not resolving the problem, then try another method. They should try to uninstall the Amazon Assistant from their computers. These are the following steps to do so:
Step 1: First access Control Panel. The users first need to press Win + R hotkeys. Following that, in the Run box, one has to enter the Control Panel.
Step 2: Then click on OK when done.
Step 3: From Control Panel, the users need to click on Programs. First, switch to Category.
Step 4: Lastly, the users need to search for the Amazon Assistant. Then, enter and choose to remove or uninstall this program.
Method 3 – Enable Safe Mode
If the users fail to find or cannot uninstall this program, then no need to worry. The users should try to apply the steps mentioned above from Safe Mode. The following steps would reboot in safe mode:
Step 1: First, access the Run box, as mentioned above.
Step 2: In that place, this time, the users must enter msconfig. Following this, press Enter.
Step 3: After that, from System Configuration, switch to the Boot tab.
Step 4: Choose Safe Boot, which is under Boot.
Step 5: Then apply all changes and close the window.
Step 6: The users must restart their Windows 10 system.
Step 7: Lastly, retry the Amazon Assistant uninstall process.
Method 4 – Perform a Clean Boot
If the users think that entering Safe Mode is not helpful, then they can use a different process. They can try to complete this process from Windows clean boot. The users can perform a clean boot in Windows 10 by the following steps:
Step 1: First, enter msconfig again.
Step 2: Following this, switch to Services from System Configuration.
Step 3: From there, the users should click on Hide all Microsoft services.
Step 4: Then click on the option Disable all.
Step 5: After that, switch to the Startup tab. Then click on Open Task Manager.
Step 6: Then switch to the Startup tab in Task Manager.
Step 7: This is the place from where the users can select each startup item and disable it.
Step 8: After that, close the window and restart the Windows 10 device.
Step 9: Lastly, try to uninstall the Amazon Assistant app.
Following these methods, the Internet Explorer should run without further problems on the Windows 10 device. However, if the users are still experiencing the res://aResources.dll/104 error, then they must try to scan for corrupted files or directories on their computer.
The users can easily complete this troubleshooting method by running the sfc or scannow command within an elevated command prompt. First, right-click on the Start icon and then choose Command Prompt (Admin).
Read Also:
- Youtube Picture in Picture Not Working
- How To Make Outlook Look Like Gmail
- Apple Pay Services Are Currently Unavailable
Conclusion
The users should feel free to tell the developers how this fix worked for them. The developers are always there for users to assist them through different troubleshooting processes. The users can ask for help if needed. The developers are always present for them.















