In the modern world where everyone is engaged through computers and laptops. They have become an integral part of everyone’ s life as they work and support the number of daily base operations to get information and process your day-to-day operations.
But as we say, these devices are electronics very much prone to errors, and that could harm your system or could be a cause of hindrance between your work. One such error that could be a hindrance to you is ERR_NAME_NOT_RESOLVED.
This kind of error occurs in your web browser usually seen in Google Chrome. Generally, ERR_NAME_NOT_RESOLVED indicates that error is incurred because the browser cannot resolve the domain name.
Whenever this situation arises, DNS, i.e. Domain Name System usually resolves ERR_NAME_NOT_RESOLVED error as it is responsible for resolving all the domain name issues.
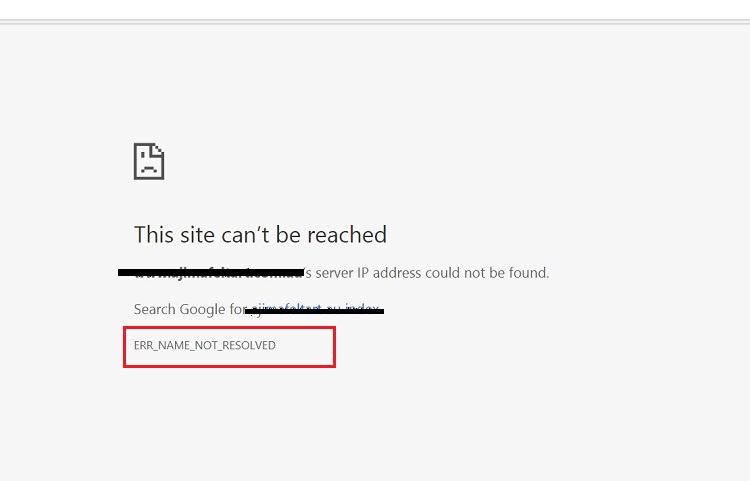
As discussed, ERR_NAME_NOT_RESOLVED error occurs in Google Chrome, and it doesn’t allow you to open the webpage but not to worry as with a better understanding and knowledge you can fix ERR_NAME_NOT_RESOLVED error and make your browser efficient.
Read Also:
First, we need to understand the causes due to which ERR_NAME_NOT_RESOLVED error occurs. Mostly it occurs as your system fails to access DNS which makes the Domain Name issues unresolved.
Also, problems in your router and incorrectly configured internet settings could lead to this error. The digital realm can sometimes be tricky to navigate, especially when error messages pop up, thwarting our online activities.
The ERR_NAME_NOT_RESOLVED error in Google Chrome is one such frustrating occurrence. This article aims to illuminate the meaning behind this error, explore its underlying causes, and guide you through the steps to clear Google Chrome’s cache – a common solution to this issue.
What is ERR_NAME_NOT_RESOLVED?
The ERR_NAME_NOT_RESOLVED error primarily suggests that the domain name of the website you’re trying to access cannot be resolved into an IP address. In simpler terms, when you type in a website’s URL, your browser needs to convert that human-readable address into a numerical IP address.
If it fails to do so, you’ll be greeted with this error, indicating that Chrome couldn’t find the server where the website is hosted.
Causes of the ERR_NAME_NOT_RESOLVED Error in Google Chrome
To better troubleshoot this issue, it’s essential to understand its roots. The primary causes include:
- DNS Server Issues: The Domain Name System (DNS) is like the internet’s phonebook, translating URLs into IP addresses. If the DNS server that your computer or network uses has problems, it might not provide the necessary IP address, leading to this error.
- Incorrect DNS Configuration: If a website’s DNS settings are not properly configured, Chrome may struggle to resolve the domain name.
- Local DNS Cache Corruption: Your computer stores a local cache of DNS resolutions to speed up website loading times. If this cache gets corrupted or outdated, it can lead to errors.
- Internet Connection Problems: Generic issues with your internet connection can occasionally lead to this error.
- Firewall or Antivirus Restrictions: Sometimes, security software might block requests to certain DNS servers or websites, triggering the error.
How to Fix ERR_NAME_NOT_RESOLVED in Google Chrome
But not to worry in this article we have covered solutions that could help you to fix ERR_NAME_NOT_RESOLVED error, and these solutions are beneficial and simple to apply. So, stay tuned to the article which you help to overcome the error.
Method 1: Clear Google Chrome’s Host Cache and Disable Predict network Actions
Now the last solution on the website is clear Google Chrome’s Host Cache. A browser like Chrome stores a lot of information from the website in cookies. To make it fresh, you have to clear Host Cache through the following steps.
Step 1: Open Google Chrome and click on Settings.
Step 2: Click on Advanced Settings and then open Privacy.
Step 3: Over there, among lots of options, disable Predict network actions to improve page load performance. Then close the window.
Step 4: After that type chrome://net-internals/#dns in Title Bar and clear Host Cache.
Method 2: Update DNS Server Addresses
Sometimes there might be a problem where you try to open a website or a webpage, but you face error in opening that through your device. But if you open the same website through another device with some other connection, then you can get access to that website or webpage.
ERR_NAME_NOT_RESOLVED error arises due to as your device’s DNS is down or inaccessible to Remove Domain Name issues which could be a hindrance for you and your system.
But not to worry Google has given Public DNS server that helps to bring your DNS back on track. To fix ERR_NAME_NOT_RESOLVED issue follow the steps provided.
Step 1: Click Windows and open Run command.
Step 2: Over there type cpl and press, OK.
Step 3: A new tab appears and right-clicks on Network Adapter and select Properties. From there, choose Internet Protocol Version 4 and choose Properties.
Step 4: Put a check on your DNS Server Address and update it with two addresses that are 8.8.8.8 and 8.8.4.4.
Step 5: After that, Run your DNS test.
Method 3: Update DNS Server Addresses on Mac
Till now, we have only discussed Chrome, which only provides a solution to Google Chrome users. Now we will discuss the solution in Mac OS that is an extension of Apple Inc. Many people who use Mac also face the error ERR_NAME_NOT_RESOLVED that could hinder them to open the website or webpage they want to access.
They also face the same cause for it that is the DNS server is down and inaccessible. So, here we will provide a solution for how to update DNS server in Mac OS which the help of the following steps.
Step 1: Click on the Apple Icon and the select System Preference option.
Step 2: Now click on the Network option and then select the Advanced Settings.
Step 3: After that, go to the DNS tab and press + symbol. Then update it with two addresses that are 8.8.8.8 and 8.8.4.4. Also, remove other addresses if any.
Method 4: Update Name Servers
Whenever one sets up a website, you have to go through various formalities that are a part of the process. One such formality is to fill the Domain Name of your website.
This process is very important as we have discussed above that if the domain name faces any issue, it will not allow you to open your site, which will be an error from your side.
Now if you approach the GoDaddy or any other website that provides you with a platform to make your website. They generally help you to fix the domain name, and there are no problems faced as they guide you through the process.
Also, these websites allow you to get timely updates of your nameserver so that your domain remains active for a long time, and it could help your website to function. Despite this, you are still facing the ERR_NAME_NOT_RESOLVED error follow these steps:
Step 1: Click on Windows and open Run.
Step 2: Over there type cmd and click OK.
Step 3: Now, a tab appears to type nslookup your-site.com and press Enter.
Step 4: Through that, you will come to know if your domain name is valid. If not register for a new one to overcome the ERR_NAME_NOT_RESOLVED error.
How to Clear Google Chrome Cache
One primary step to remedy the ERR_NAME_NOT_RESOLVED issue is clearing your browser cache. Here’s how to do it in Google Chrome:
- Open Google Chrome: Launch your Chrome browser.
- Access Browser Settings: Click on the three vertical dots in the top-right corner to open Chrome’s menu. Then select ‘Settings’.
- Navigate to Privacy and Security: Scroll down the Settings page and click on ‘Privacy and security’.
- Clear Browsing Data: Under this section, find and click on ‘Clear browsing data’.
- Choose Cached Files: A window will appear with several checkboxes. Ensure that ‘Cached images and files’ is selected. You can uncheck others if you only want to clear the cache.
- Clear Data: Click on the ‘Clear data’ button. This will delete all cached files, which might take a few moments if you haven’t cleared them in a while.
- Restart Chrome: Close and reopen Chrome for the changes to take effect.
Read Also:
Conclusion
All these methods which are described will help you to overcome the ERR_NAME_NOT_RESOLVED error. As earlier mentioned, this kind of error is quite common, so these methods could be handy to deal with them. Hope it helps you.
The ERR_NAME_NOT_RESOLVED error can momentarily disrupt your browsing, but with the right insights, it’s manageable. Regular cache clearance and ensuring a stable internet connection can keep such errors at bay. When online roadblocks appear, a little knowledge and troubleshooting can pave the way for a smoother digital journey.















