In this article, the author will tell you about what this ERR_CACHE_MISS is, why this error happens and how to fix it on your google chrome, The “ERR_CACHE_MISS” is created because of many circumstances that collect together and make browsing complicated.
This error may also come in the “confirm form resubmission” dialog popup; it generally occurs due to pressing a back or refresh button, this popup suddenly appears, along with an error page and a primary error message.
Normally, this error appears when your google chrome is having a few problems with cache. It comes on the screen when the browser is having something wrong within the caching a site, or a web application.
The error can occur for several reasons such as corrupted extensions, bugs, bad coding, or browser’s setting in google chrome.
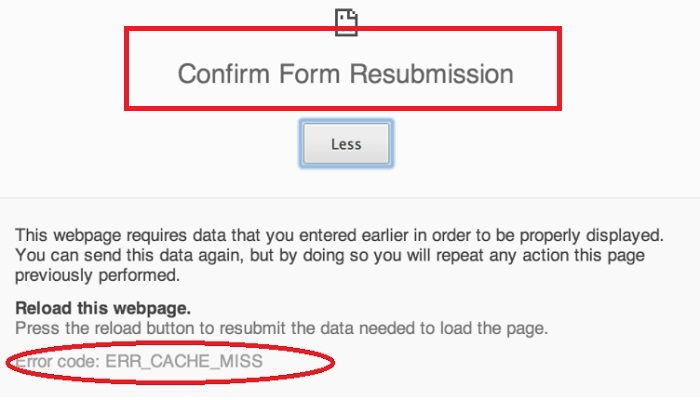
It usually happens because of getting a more technical issue when the cached data of the browser would be passed to the servers, and if your browser cache data doesn’t respond, then it will reply with ERR_CACHE_MISS error.
Also Read:
Although there is no direct issue in the browser, the issues with the cache website data on the system arise when the website is coded in an incorrect manner or the extensions conflicting with the proper functioning of the website.
How To ERR_CACHE_MISS In Google Chrome
However, the good thing is you can get rid of the cache error. As with any browser issue, there are many ways to fix this them too. Here I’m listing some methods. If one method did not work, do not worry; try another one hopefully that will solve your issue.
Method 1: Reload the Page
This method will work for sure when the error is a result of some network issues such as poor connectivity, loose connections, change of networks during the loading of the web page, etc.
The first and foremost thing after erroring is reloading the page. You are required just to press the F5 key or click on the reload icon beside the address bar to resolve the error.
Method 2: Resubmitting Form Data
When you submit the form, the submission can fail due to many reasons like poor Internet connection and unavailability of the server. In such a case, when you press the back button on Chrome, you will see the message ERR_CACHE_MISS.
This is simply because the cached content of the form is not available with Chrome. You should fill the form again and resubmit it.
Method 3: Clear Browser Data
In case of having corrupted data and loads of websites, there is a need for clearing the browsing data by the following steps:
Step 1: Open Google Chrome and press CTRL + H, this will open the browser history then click on the clear browsing data option given at the left side of the screen
Step 2: Tick all the items of the checkbox and finally click on the clear data option
Step 3: This will clear all the browsing data.
Step 4: Re-open your browser and see if the error is gone.
Method 4: Update Your Google Chrome
The present browser you are using may be of the old version, which contains bugs that result in ERR_CACHE_MISS error. So, it’s a good idea to check the current version and update it if required.
Thus, you can fix problems of this kind by upgrading your browser to its latest version.
Method 5: Reset Your Browser
It is possible that the error may not resolve with the above mention solutions, then it may be possible that because of improper browser settings or configurations. But what is the cause of the problem, if you are not aware of that.
Then you can reset your browser setting.
Step 1: Open control menu and select Settings.
Step 2: Go to the bottom of the page, click on Show advanced settings. Afterward, click on Reset settings.
Step 3: Confirm your action. Your browser settings are reset.
Step 4: Finally, Restart the browser
You can also try to reset your Chrome browser back to default by copying “chrome://settings/resetProfileSettings” and pasting into the address bar of your browser and then click on the “Reset” button.
Method 5: Accessing Webpage From Bookmarks
When the bookmarked URL is not available, Chrome might have overwritten the cache with the new unavailable response. It will result in showing the cache miss error. Ensure that you are not accessing the page from bookmarks.
Otherwise, you see the error message “ERR_CACHE_MISS.”
To solve this problem, copy the URL from the bookmarks and open directly from the Chrome address bar. If that resolves the problem, the site owner might have redirected the URL to a new page. You should also replace the URL bookmarked with the new one.
Method 6: Disable One Or More Browser Extensions
The error may come from problems in settings and configurations, extensions, cache system, etc., of Google Chrome. Sometimes, some extensions in the browser affect or block it, which creates errors while loading the page.
For that, there is a need to check the google extensions to find the reason, and the following steps are required to disable the extensions.
Step 1: Go to the control menu of Chrome presented at the top of the screen. Select More tools options and then Extensions. A list of extensions will appear. Disable the ad blocking extensions and toolbars to check if the error is fixed or not.
Step 2: If not, you can find out the problematic extensions by disabling or enabling other extensions as well. It is suggested that you can also enable or disable extensions one by one and can check it. the ERR_CACHE_MISS issue will be solved.
Method 7: Disable Google Chrome
Step 1: Go to Chrome shortcut icon, right-click on it and select Properties
Step 2: In the target field, add in: “-disable-prompt-on-repost” (no quotes after chrome.exe)
Example – “C:\Program Files (x86)\Google\Chrome\Application\chrome.exe-disable-prompt-on-repost
Step 3: Close down and re-open Chrome using the shortcut and see if you encounter the problem again
Method 8: Uninstall Spam/Adware Programs
To fix this error, I would suggest you uninstall any kinds of toolbars or adware from your computer. These programs may be the main reason that caused the error.
Step 1: Press “Windows + R” keys together to launch the “Run” dialogue box. Type here, “appwiz.cpl” and press Enter. It will open the “Uninstall a Program” window.
Step 2: Here, select the recently installed program and click the “Uninstall” option above. It will uninstall all of its components, and your system will work finely
Step 3: Restart the system and try again.
Method 10: Clear Chrome Cache
The corrupted browser cache can cause the “ERR_CACHE_MISS” error. Delete all browsing history and check whether the page is loading on Chrome.
Step 1: Press Control + Shift + Delete in Windows and Command + Shift + Delete in Mac Chrome to open Clear Browsing Data.
Step 2: Under the Basic tab, select the time range as All time and choose cookies and cache data checkboxes.
Step 3: Click on the Clear Data button to delete all the historical data.
Step 4: Restart your browser and check whether the website is now accessible.
Method 11: Use The Developer Tools
For resolving the error, you can also disable cache through development tool in the following manner:
Step 1: Open Google Chrome.
Step 2: Go to “View then Developer after that Developer Tools.” OR
Step 3: You can also right-click and choose “Inspect” to open Developer Tools. OR
Step 4: Hit the CTRL + Shift + I and then press the F1 key, Chrome Developer Tools will appear
Step 5: Now, you go into a Preference select Disable cache (while DevTools is open)in the Network Check this item. and apply those settings.
Step 6: Simply refresh the page and check if all the previously seen entries inside the Network tab is gone.
Step 7: Now, try to load the same page and check if your issue is fixed.
Method 12: Reset Network Settings
Sometimes faulty network settings can cause the error. You may need to open Command Prompt to reset these settings.
Step 1: Press Window key and X key together, a context menu should appear in the lower-left corner of your screen, just above the start button
Step 2: Right-click on Command Prompt in the result and select Run as administrator
Step 3: Type the following lines of command in Command Prompt. (Note that you should press Enter after typing each line and before going to the next line.)
- ipconfig /release
- ipconfig /all
- ipconfig /flushdns
- ipconfig /renew
- netsh int ip set dns
- netsh winsock reset
Step 4: After you finish, reboot your computer and see whether the problem is fixed or not.
Read Also:
Conclusion
If you have tried all of the above-discussed methods and the error persists, you need to power cycle the network device. Do not merely switch it off and then turn it on.
You need to switch it off, plug out the power cable from the router, wait for a while, plug in the wires, and then switch it on. It will clean the temporary errors in the web work in obtaining the sites.
Contents
- 1 How To ERR_CACHE_MISS In Google Chrome
- 1.1 Method 1: Reload the Page
- 1.2 Method 2: Resubmitting Form Data
- 1.3 Method 3: Clear Browser Data
- 1.4 Method 4: Update Your Google Chrome
- 1.5 Method 5: Reset Your Browser
- 1.6 Method 5: Accessing Webpage From Bookmarks
- 1.7 Method 6: Disable One Or More Browser Extensions
- 1.8 Method 7: Disable Google Chrome
- 1.9 Method 8: Uninstall Spam/Adware Programs
- 1.10 Method 10: Clear Chrome Cache
- 1.11 Method 11: Use The Developer Tools
- 1.12 Method 12: Reset Network Settings
- 2 Conclusion
















