Chrome is a cross platform web browser developed by Google and is one of the most popular web browsers currently used. It does not mean it comes without errors and bugs. ‘Rats! WebGL Hit a Snag‘ is one of Google Chrome errors.
This error appears when the user is browsing through Google maps on Google Chrome, Playing High Graphics Online Games or watching 360 Facebook videos.
WebGL Hit A Snag means that all CPU and Graphics Power usage by Google Chrome reached to the maximum. WebGL is a JavaScript API to render interactive 2D and 3D Graphics within any compatible web browser without using plug-ins.
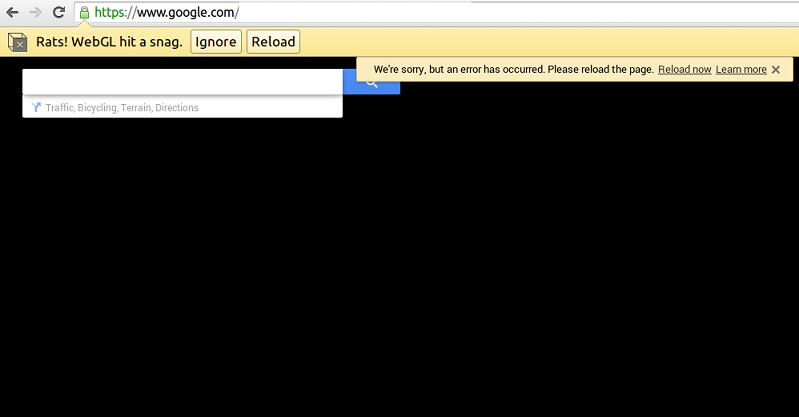
Its fully integrated with other web standards. It allows GPU-accelerated usage of physics and image processing and effects as a part of web page canvas.
Also Read:
4 Ways to Fix Rats! WebGL Hit a Snag Error
Rats! WebGL Hit a Snag error occurs, preventing you from accessing any website without displaying itself and still disables you from accessing the website, even after reloading it. There are certain ways of eliminating the issue, such as by clearing cache and cookies or by turning off hardware acceleration.
In some cases, disabling WebGL from Chrome settings also seems to work. Whatever be the cause, here we discuss four ways to eradicate the ‘Rats! WebGL Hit a Snag‘ error.
Method 1: Clear Cache and Cookies from Google Chrome
Cache and cookies are a major source of browser-related errors, though the errors they cause have their scope beyond the browser too.
Clearing Cache and Cookies from your web browser seems to be a legitimate method to get rid of the error and is worth a try since many users claim that the method worked for them. To clear cache and cookies from your web browser, follow the given steps.
Step 1: Open your web browser and go to Customize and control Google Chrome option on the top right corner and select ‘Clear browsing data’ in more tools. Clear the data from the beginning from the time selection and select the type of data you want to remove.
Step 2: Restart your computer after disabling and again enabling your internet connection. Now open your web browser and go to Advanced Settings and select Content Settings.
Step 3: Then delete the remaining cookies which were left out in step 1.
Step 4: Restart your computer to see if the Rats! WebGL Hit a Snag error has been resolved. If the error still persists, go to the final step.
Method 2: Disable WebGL from Chrome Settings
As discussed above, disabling the WebGL from your web browser is one of the best methods to eliminate the error since the component of the web browser which was had been causing the error itself is removed.
The only drawback of this method is that your web browser might slow down than its usual speed. This is because WebGL used your Graphics card’s processing power to load web pages faster and now since there is no WebGL, it can’t use the graphics card to speed up the loading of the web page.
Nevertheless, this method never fails to work and comes in handy to eradicate the error. To disable WebGL from your web browser, follow the given steps:
Step 1: Open your web browser and in the search bar type chrome://flags and hit Enter.
Step 2: Flags page of Google Chrome will appear on the screen. On the top of the page, in the search bar, type ‘WebGL’ and you will see one result. Disable the WebGL and your work is done.
If you do not want to disturb the WebGL settings and wish that the browser maintains its speed like it previously had, you can go to the next method.
Method 3: Turn off Hardware Acceleration
Hardware acceleration is defined as the use of hardware specially made to carry out some functions much more effectively than its possible in software that’s running on some general-purpose CPU.
This is one of the best methods to resolve this error since many users have reported that this method did solve the error, hence it is worth a try. To disable hardware acceleration, follow the given steps.
Step 1: Open Google Chrome and click on the three vertical dots on the top right corner of the browser, which refer to Customize and Control Google Chrome. A drop-down menu appears before you.
Step 2: Select Settings option in the drop-down menu. When the settings page appears, go to the Show Advanced settings option at the bottom of the page.
Step 3: In this new page of Advanced Settings, scroll down to the bottom of the page, and uncheck the box in front of the option ‘Hardware acceleration‘.
Now, since the hardware acceleration has been disabled, you can restart your browser to see if the error has been resolved. If the WebGL Hit A Snag error still persists, go to the next method.
Method 4: Update your GPU Driver
WebGL uses your GPU processing power to speed up the loading of certain web pages and images, and it might be that updating GPU Driver eliminates the issue. To update your GPU driver, follow the given steps:
Step 1: Press Windows key + R to open the run dialogue box. Then type ‘devmgmt.msc’ and hit enter to open the Device Manager.
Step 2: Go to the Display adapters section and locate the drivers that you are looking for.
Step 3: Update your driver by clicking on the Update Driver option by right-clicking on the adapter of your graphics card. You can update it automatically by clicking on the search automatically for updates.
Step 4: As soon as the update is complete, restart your computer and then open your web browser to see if the WebGL Hit A Snag error has been resolved.
Read Also:
Conclusion
Above are four methods that you can use to get rid of the ‘WebGL Hit a Snag‘ error and in most cases, at least one of the above four methods seemed to have worked. Turning off hardware acceleration is the most widely used method for Rats!
WebGL Hit a Snag error; nevertheless, the other methods are equally efficient in eliminating the error. However, before trying any of the above methods, update your web browser to see if that solves the issue for you.
















