Without a doubt, Windows is one of the most popular and used Operating Systems, with over 400 million users worldwide. However, Windows is not an operating system without errors, and sometimes these errors can be quite hard to resolve. One of these errors that we are going to discuss here is the ‘Kmode Exception not handled‘ error.
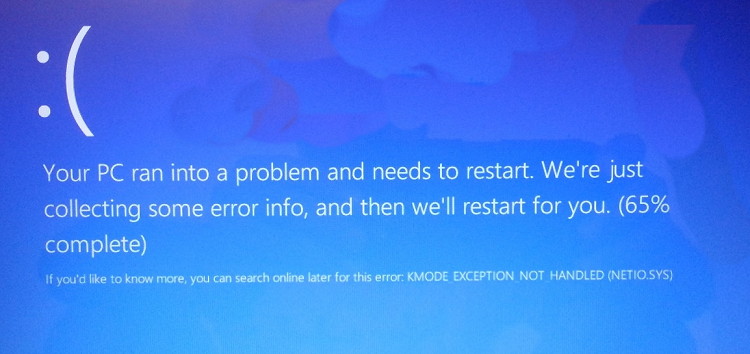
The ‘Kmode Exception not Handled‘ error is like any other error in Windows, which displays a Blue Screen of Death (BSoD), once it occurs. This error usually occurs when applications overwrite each other’s memory, or there are conflicting drivers, causing errors and crashing software, eventually crashing the system altogether.
4 Ways to fix Kmode Exception Not Handled in Windows 10, 8 and 7 Error
There are various reasons and causes for this error, such as obsolete drivers or firmware. It is not unknown to us that outdated software or drivers are the cause of numerous errors and glitches in a computer system, and hence it wouldn’t be a surprise if this error is caused due to outdated drivers or firmware. However, this error can also be caused due to inefficient memory space, although these are not the only causes of this error. Whatever be the cause, here we discuss four ways to eradicate this error and enable the efficient functioning of your system.
Method 1: Uninstall the Driver Displayed in the Error Message
As already discussed above, outdated drivers are a significant cause of this error and uninstalling the driver that is causing the error, and then reinstalling its latest version, might just rid you of the error. Since the name of the driver causing the error is displayed in the error message, you can simply uninstall the driver and reinstall it by following the given steps:
Step 1: Open the pop-up menu for various services, by pressing Windows key + X and go to Device Manager.
Step 2: Go to Display Drivers and locate the driver causing the error and uninstall the driver by choosing ‘Uninstall Driver‘. Once the uninstall is complete, install the latest version of the driver and install it on your system.
Step 3: Now restart your Computer and see if the error is resolved. The ‘Kmode Exception not Handled‘ error, in most cases is caused due to outdated drivers, and if this is the case, the method given above will help eliminate the error. If not, you can go to the next method.
Don’t Miss:
- Windows Has Detected An IP Address Conflict
- Discord Update Failed
- Gmail Error 007
- Unexpected Store Exception
Method 2: Free Up Memory Space on Your Computer
When your system has been used for a long time and has consumed a lot of memory space by several files, some of which might be corrupt, several errors occur as a result of this memory accumulation. The ‘Kmode Exception not handled‘ error might just be one of these errors.
These accumulated files might corrupt the drivers, which in turn might be the cause of the error. Hence it is advisable to clean your PC at regular intervals to make sure that your computer does not have any corrupt files which might cause errors. However, if this method does not work, go to the next method.
Method 3: Update the Drivers to the Latest Version
Outdated drivers have for long been and continue to be the source of software related issues. Several errors as we know, emerge due to outdated drivers and to eradicate these errors, it is necessary we update the drivers to their latest version. ‘Kmode Exception not handled‘ error also might be resolved by updating your driver, which is pointed out in the error message, to its latest version. To do that, follow the given steps:
Step 1: Press the Windows key + X to display the pop-up menu and click on Device Manager.
Step 2: In the Device Manager, go to Drivers and select the driver, which was pointed to in the error message. Click on the option that says ‘Update Driver‘.
Step 3: You can either do it manually, by clicking on ‘Browse my computer for driver software‘ or you can select the option ‘Search automatically for updated driver software‘ to update the driver automatically.
Step 4: Give your system some time for the driver to update and then restart your computer to see if the error has been resolved.
In most of the cases updating the drivers do the trick, and the user does not encounter this error after restarting their computer, however, if your Computer still displays the error, you can go to the final method.
Method 4: Open the Computer System in Safe Mode to check for errors
Safe Mode is a diagnostic mode of a computer operating system (OS). Safe Mode can also refer to a mode of operation by app software. In Windows, safe it allows essential services and system programs to start up at boot. It is intended to help in fixing most, if not all issues within an OS. Hence this error might also be diagnosed using the Safe Mode since whenever the system goes out of order, this model comes in handy. To boot the computer to Safe Mode, follow the given steps:
Step 1: Open your computer system and go to ‘Repair your computer‘. Go to ‘troubleshoot‘ option and select ‘Advanced options‘.
Step 2: Go to the Startup Settings and click on the restart tab at the right bottom.
Step 3: Finally press one of the F4, F5 or F6 key, whichever corresponds to the Safe Mode in your computer system.
It will boot your system into Safe Mode and from here on it is quite easy to diagnose and eliminate the error. There are several other methods to boot into Safe Mode, and you can try any of them to do so.
Also Read:
- Dragon Age Inquisition Won’t Launch
- Discord Screen Share Audio Not Working
- Discord Overlay Not Working
Conclusion
These are some of the methods that will help you eradicate the ‘Kmode Exception not handled’ error, and since all the causes of the error have been covered above, at least one of the above-mentioned methods is sure to eradicate the issue in your system. However, if none of the methods works, you can also try to disable fast Startup since it is known to work in quite a number of cases.
















