Uh-oh. The server could not be located by the browser. What exactly does that imply for you? 404 errors have long been a standard issue with websites. When a DNS (Domain Name System) issue prevents a browser from connecting to a server, an error message stating “Server IP Address Could Not Be Found” appears.
Internet outages and faulty servers are just two of the numerous potential sources of DNS issues. Inevitably, you may encounter the “Server IP Address Could Not Be Found” problem while surfing the web.
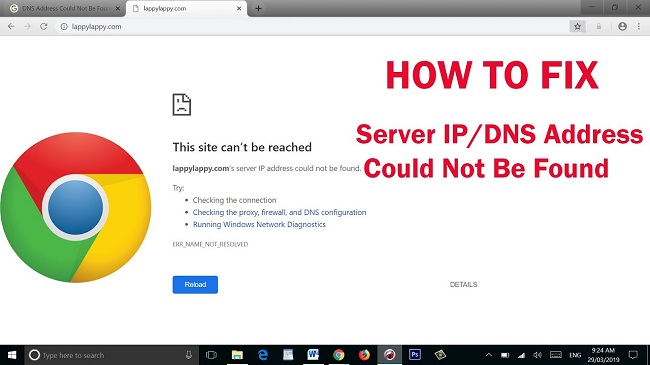
There are a number of potential causes, but the most prevalent is a loss of communication between the client and the server. If you receive this message, it means the page you were trying to access does not exist on your server.
Software developers, e-commerce businesses, and consumers alike may find this issue exceedingly infuriating, as it frequently prevents them from completing a transaction online.
How To Fix the “Server IP Address Could Not Be Found” Error
Below are ten potential solutions to the “Server IP address could not be discovered” problem message. All of these adjustments will be made on your computer and must be quite simple.
On the other hand, we’ll point you if and when you’ll need to switch to a different method. But first, let’s check that your system and browser are in good functioning order.
1. Check the Basics
Before you even think about trying to boil water on a computer, you need to make sure you haven’t committed the digital equivalent of forgetting to plug in the kettle.
In other words, you need to ensure that your standard equipment for using the internet is there and functioning properly. We suggest following this sequence:
Step 1: First, make sure that your network and internet connection are working.
Step 2: Turn your computer back on.
Step 3: If you want to visit the site anonymously, use a private browsing session.
Step 4: Make a new tab or window appear whenever you click a link.
Step 5: Turn off any VPN and security software.
Step 6: You need to re-install your browser.
If the problem persists after you’ve made these changes, you can rest assured that your system and network are in fine working order. From here, you can look into the more advanced fixes below.
2. Clear Your Browsing Data
It’s a good idea to clear your browsing data as a second step because it could get rid of any older cookies, settings, and other cached data that could damage your browsing experience.
Fixes for Windows and macOS are shown throughout this article, but the procedures for each operating system can vary.
Windows users will utilise Microsoft Edge, while Mac users can get the awesome Brave browser. If you’re using Brave, click the hamburger menu in the browser’s toolbar, then More Tools, and finally Clear Browsing Data.
3. Flush Your DNS Cache
If the DNS lookup provider is having trouble locating an appropriate IP address, you should also clear your local DNS cache. Doing so will revitalise it and get rid of the “Server IP Address Could Not Be Found” message.
Fortunately, this technique is thoroughly discussed elsewhere, and we include guides for Windows, macOS, and Linux (Ubuntu) operating systems.
Keep in mind that you can only accomplish this through the use of the Terminal on macOS or the Command Prompt on Windows. But that post will tell you how to utilise these programmes to clear your cache.
Conclusion
The server cannot be found error can be fixed by double-checking the URL given into the search field and the network connection (Wi-Fi, router, etc.). If everything seems fine there but the issue persists, you might try rebooting your computer.
If that doesn’t work, you can always try clearing your browser’s cache and data to get rid of anything that might be preventing you from accessing the page you want. If this works, the notification should disappear, and you can get back to your web browsing.
















