The inclusion of an external graphics card typically disables the integrated GPU, leading to the “This Computer Does Not Meet The Minimum Requirements For Installing The Software” error message.
There are other potential causes of this error message, such as installing an incompatible driver or operating system. You will see this error message if you try to install or update the driver for the Intel graphics processing unit (GPU) that is built into your motherboard’s chipset.
Some customers report that the card is invisible in the Display Adapters section of Device Manager. Commonly, this is a reference to a limitation imposed by the BIOS settings.
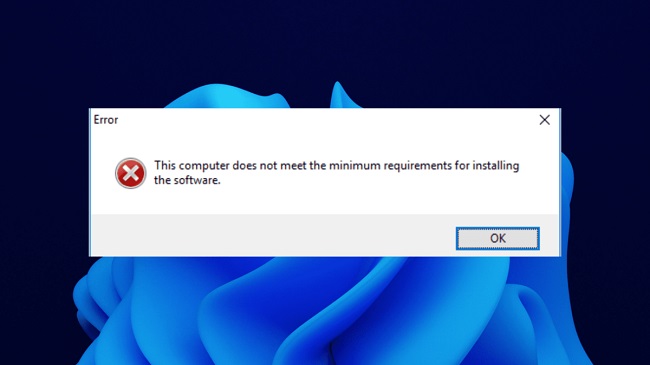
When an external video card is connected to a computer, many motherboards will turn down the internal graphics card in the chipset. This isn’t meant to happen frequently, though.
More investigation into the message’s origins follows. So, let’s not waste any more time and get down to business.
How to Fix Minimum Requirements Error Message
When dealing with, I suggest you use the following techniques: This PC does not have the required components to run the installer.
Method 1: Enable the Integrated Graphics in BIOS
Step 1: To access the BIOS menu, press the appropriate button while your machine reboots.
Step 2: Enter the BIOS’s Enhanced Configuration Menu (the name may be a little different on your PC).
Step 3: IGD Multi-Monitor, iGPU Multi-Monitor, and Intel Integrated GPU are all names for the same thing.
Step 4: Click the “Enabled” button, then save the new BIOS configuration.
Step 5: If you want to update your computer’s integrated graphics drivers, you’ll need to restart it.
Method 2: Use Intel Driver and Support Assistant
If you receive the aforementioned error notice, the first thing you should do is download the Intel Driver and Support Assistant software.
Which will analyse your setup and immediately install any drivers that are missing. There are times when knowing the model of your integrated graphics card would be useful.
Visit that page and select “Download Now” to get the software. To get the Intel Driver and Support Assistant, click here. Another option is to verify the specifications of your video card.
It is possible to manually download the appropriate driver for your graphics card by following this link once you have the model number.
Method 3: Update Drivers Using an Automated Tool
Our recommendation tool is one of the best, lightweight options for maintaining a modern system. It’s an all-inclusive fix that checks your computer for obsolete, broken, or missing drivers and then locates, downloads, and replaces them automatically.
Old or incompatible drivers are a common cause of Windows problems. Delays, bugs, and blue screens of death can all result from using an out-of-date operating system.
To avoid these kinds of issues, we advise using DriverFix, an automatic utility that searches for, downloads, and instals the correct driver version for your Windows PC. The procedure is as follows:
Step 1: Get DriverFix now and fix your drivers.
Step 2: The programme should be started up now.
Step 3: Wait for DriverFix to detect all your faulty drivers.
Step 4: The faulty drivers will now be displayed by the programme; all you need to do is choose which ones you want to have updated.
Step 5: Let DriverFix get the most recent drivers from the manufacturer’s website and install them automatically.
Step 6: The modifications will take effect after you restart your computer.
Conclusion
Windows 10 gives you an error warning reading “This Computer Does Not Meet The Minimum Requirements For Installing The Software.” When you try to install the driver for the onboard integrated GPU, the Intel HD Graphics.
Read this article to learn how to bypass the error and proceed with the driver installation for the Intel HD graphics on Windows 10.
















