Steam is a video game digital distribution service, and one of the most used and appreciated gaming platforms available. Although Steam is quite popular among gamers, it is not perfect and accommodates a plethora of errors. One such error is Unable to initialize Steam API error. When you try to launch any game, this error may occur and might prevent the game from launching hence causing inconvenience.
There might be a number of reasons which might cause the Unable to initialize Steam API error. Sometimes the Windows firewall blocks the game’s executable files from connecting to the internet, while other times, Steam beta clients are known to cause the error.
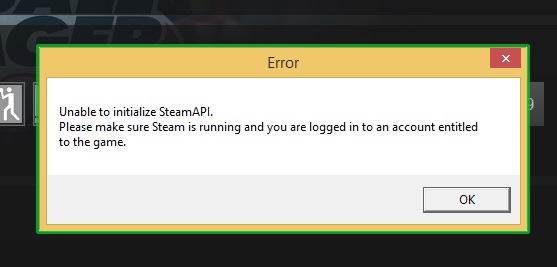
Antivirus software like Comodo Internet Security also sometimes puts any game, launched by Steam, in the auto-containment list hence blocking the game and causing the error. Whatever be the issue, here we discuss four ways to eradicate the ‘Unable to Initialize Steam API‘ error.
4 Ways to Fix Unable to initialize Steam API in Windows 10, 8 and 7
Method 1: Make an Exception for the Game’s Executable in your Firewall
Windows Firewall is the firewall component of Microsoft Windows, and even though this is an unusual method, it has helped many users to get rid of the Unable to initialize Steam API error. Having a third party firewall active on your PC or the Windows Defender Firewall turned on, might be blocking the game’s executable, therefore if this is the case, you can make an exception for the game’s executable in your Firewall. To do that, follow the given steps.
Step 1: Press Windows key + X and go to the Control Panel. You can go to the Control Panel directly by clicking on its icon on the desktop.
Step 2: Change the view of the Control Panel to large or small icons, and at the bottom of the Control Panel window, you will find the Windows Firewall option.
Step 3: Select the Windows Firewall option. You will find an option that says, ‘Allow an app or feature through Windows Firewall‘. Click on it.
Step 4: A list of applications will appear. Now find the game which displayed the error on being launched, and check both the Private and Public Network boxes.
Step 5: Now click OK and exit the Control Panel. Now restart your computer and launch the game that displayed the error.
If the error had been caused due to the Windows Firewall, the game would be up and running without displaying the error. However, if the error persists, go to the next method.
Also Read:
- Kmode Exception Not Handled
- Windows Has Detected An IP Address Conflict
- Discord Update Failed
- Unexpected Store Exception
Method 2: Opt-out of Steam Beta and restart Steam
As we have already discussed, the Steam beta client is known to cause the ‘Unable to Initialize Steam API’ error in many cases. New updates are first received by Steam Beta and so are bugs and error causing issues, which are hence granted permission by you to run and test features. Therefore you can opt-out of Steam Beta completely by following these steps and resolve the error.
Step 1: Open your Steam PC client.
Step 2: Select the Steam option from the menu and choose Settings. In the Account tab, click the change button under the Beta participation section.
Step 3: A new window will open, and you need to open the drop-down menu. From the menu, select the option that says, ‘NOTE – Opt-out of all beta programs‘ and saves your changes.
Step 4: Now exit Steam completely, not by clicking the ‘X’ button at the top right corner, but by clicking on the Steam option at the left side and choose ‘exit’.
Step 5: Now open the Task Manager by clicking the Ctrl + Shift + Esc keys and kill all Steam related programs.
Step 6: Expand Task Manager by clicking on ‘more details’ and search for Steam related processes which you will find under the background processes. Select them and click on ‘End Task‘.
Step 7: Reopen the client and launch the game that displayed the error, from the game library. See if the error still persists.
Read More:
- Quantum Data Link Established Between Two China Cities
- Amazon Offering Prime Day Deals For Fathers Day Weekend
Method 3: Disable Auto-Containment on Comodo Internet Security
There is an Auto-Containment feature in Comodo Internet Security that sometimes blocks even harmless applications from functioning. It is quite plausible that the error ‘Unable to fix Steam API’ is caused due to the same. If this is the case, you can eliminate the error by following the given steps.
Step 1: Open the Comodo Internet Security by double-clicking on its icon on the desktop.
Step 2: Click on the ‘Settings‘ button on the home screen in the containment tab. Now click on the Auto-Containment subsection.
Step 3: In the Auto-Containment subsection, you will see an option that says ‘Enable Auto-Containment‘. To stop using this feature, uncheck the box in front of it.
Step 4: Instead of disabling the Auto-Containment feature, you can remove the game’s executable from the list of applications, under ‘Enable Auto-Containment’ option to unblock the game and this will resolve the issue as well.
Method 4: Reinstall Steam
Reinstalling Steam is undoubtedly one of the most reliable methods in this case, but unfortunately, also the least popular one. It has resolved the issue for many users, but there are some more straightforward methods also.
Step 1: Open your Steam System client and click on the Steam button located on the top right corner and go to settings in the drop-down menu.
Step 2: In the download tab of the Settings window, and click on Steam Library Folders.
Step 3: There’s a complete list of libraries, currently, in use and folders, you need in case of backup.
Step 4: Navigate to the location ‘C → Program Files (x86) → Steam → SteamApps‘ and find the Steamapps folder.
Step 5: Copy the folder and then paste it anywhere outside the Steam folder on your computer.
Step 6: Do the same for all library folders, and your backup is ready which you will have to replace once you reinstall Steam.
Now you will need to uninstall Steam and then reinstall it to eliminate the error. You can do that easily by following the given steps.
Step 1: Log in to your computer with your admin account else you won’t be able to uninstall applications.
Step 2: Now go to the Control Panel. Select to ‘View as Category‘ and then click on ‘Uninstall a program‘.
Step 3: Locate Steam on the list and click on it to uninstall, and follow the instructions for uninstalling.
Step 4: After that, restart your computer. Then download the Steam client and reinstall it. Now launch the game and see if the Unable to initialize Steam API error persists.
Read More:
- Dragon Age Inquisition Won’t Launch
- Discord Screen Share Audio Not Working
- WLDCore.dll is Missing
- Taskbar Showing in Fullscreen
Conclusion
These were four methods to eliminate the ‘Unable to Initialize Steam API’ error. We have discussed all the possible solutions to resolve the error.
















