Discord is a Voice over IP that has made its way to a majority of gamers’ PCs and with good reason. It is easy to use interface, and excellent functionality is giving its competitors a run for their money.
However, even software as good as Discord comes with its share of issues and bugs. Sometimes the voice isn’t being appropriately transmitted, and the other times, the application doesn’t seem to update.
Here we are going to discuss the latter and ways to fix Discord Update Failed. This Downloading Update issue initially doesn’t seem anything out of the blue, but slowly, the user realizes that the screen won’t go away.
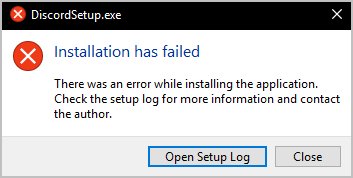
Restarting the application or rebooting your system doesn’t seem to work either. The web version remains unaffected, though. Some of the users also reported that the issue had been resolved after waiting for half an hour with the Update screen.
Nevertheless, if this method fails, below give are three ways that should eradicate Discord Update Failed issue.
Also Read:
- Gmail Error 007
- Dragon Age Inquisition Won’t Launch
- Singapore To Become a Regional Hub for Green Finance
- Bitcoin Takes A Huge Drop in the Market
How to Fix Discord Update Failed Error in Windows 10, 8 and 7
Method 1: Reinstall Discord
Like many other applications, the Discord Update Failed error with Discord can be resolved by reinstalling it,. Since many of its users have reported affirmatively concerning this method, it is worth giving a try. To reinstall Discord:
Step 1: You can download the installer, and without having to uninstall the previous version, you can have the new version. To download the installer, go to the given URL – https://discordapp.com/
Step 2: After downloading, double click to run it and follow the onscreen instructions.
If there seems to be some issue with the installer, which there seldom is, you can shut it down from the task manager and then install it properly.
Method 2: Run Discord as Admin
Running the application as an administrator seems to have solved the issue for many users as per their feedback. This is a neat trick that not many people know of that running an application as admin gives it some additional privileges that might be the escape from this error. To run it as admin:
Step 1: Close the Discord or any other application and reboot your computer.
Step 2: If Discord starts automatically, close it. Ensure it isn’t running by going to the Task Manager as well and closing it from there if running.
Step 3: Now navigate to the Discord icon on your PC and right-click on it. Choose run as administrator.
Step 4: If the icon isn’t there, you can go to the application through the start menu or the Windows key and then right-click on it, selecting the ‘Run as Administrator.’
Method 3: Clean Reinstall Discord
We recommend this method, in case the first one didn’t work even on trying repeatedly and is nothing more than a modified version of the first method. Delete all the previous files of Discord; hence the name is ‘Clean Reinstall.’
Step 1: Firstly, ensure that Discord isn’t running on your computer. Close it directly, if it is open. Otherwise, shut it down through the Task Manager by pressing ‘Ctrl + Shift + Esc’ keys together.
Step 2: Open the Run dialogue box by pressing Windows key + R and Type ‘appwiz.cpl’ and hit Enter.
Step 3: A list of the installed applications appears from which navigate to Discord and then uninstall it following the on-screen instructions.
Step 4: Now, once again, go to the Run dialogue box and type ‘%appdata%’ and hit enter. The Roaming application files of different software appear.
Step 5: Delete the file named Discord following any on-screen instructions.
Step 6: Now press the ‘backspace’ key and open the ‘Local folder.’ In the folder, delete another folder named Discord. Now all the files associated with Discord are gone, and your computer is ready for a clean reinstall.
Step 7: Now download the installer from the given link https://discordapp.com/ and run it just as mentioned in the first method.
Read More:
- Discord Screen Share Audio
- NVIDIA Installer Cannot Continue
- Delay in Tougher Air Pollution Guidelines by WHO
- Tesla Delivers More Than 200,000 Vehicles
Conclusion
These three methods are enough to eradicate the issue with the update installation of Discord application. Nevertheless, if none of the methods work, you can try to disable Windows Defender.
Windows 10 uses a built-in antivirus system that can sometimes mistake a harmless file for a dangerous one. So, we advise disabling Windows Defender before trying any of the methods.
















