When it comes to VoIP (Voice over Internet Protocol) applications, no one comes close to Discord. Most of the Gamers find it useful to communicate during gaming sessions, and that’s where Discord comes in.
Just recently, Discord has rolled out the video chat and screen share to its entire audience. It also provides you the option to switch between your webcam video and screen share. However, with over forty-five million users, many of them have complained about the Discord Screen Share Audio Not Working.
There may be many reasons for this error. For instance, if the audio doesn’t work, our first guess is that the audio drivers may be malfunctioning. Since Discord is a sound-based application and uses audio drivers, this seems extremely plausible.
Another cause may be that the application that runs simultaneously is not compatible with Discord.
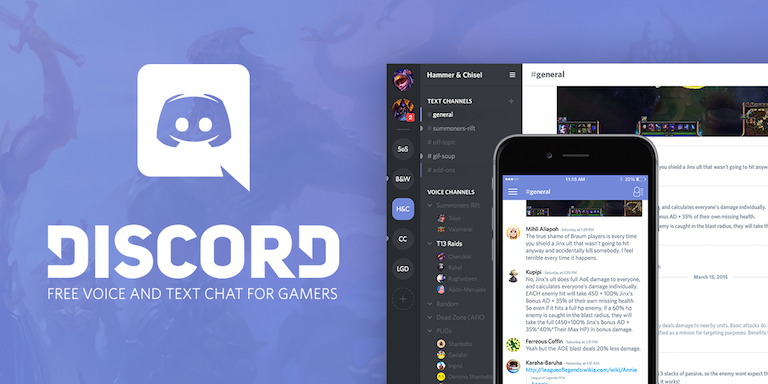
Discord shares the entire screen with other computers remotely, which is why it may require administrative permission. That may as well be the issue that could just be resolved by granting the required access.
Also, if the audio with the screen share mechanism is in its initial phase, it isn’t stable enough to work, thereby ceasing the audio. Whatsoever be the cause, here we discuss eight ways to get your screen share audio up and running again.
Read Also:
Method 1: Avoiding Fullscreen
A unique bug has been spotted in Discord application. Most of the time, playing the game in full-screen mode creates an audio problem. It happens because of Discord permissions.
Because of the bug, the screen share utility was malfunctioning whenever the user’s focus application/game was in full-screen mode, which conflicted with Discord on permissions and access to the game, thereby blocking the audio transmission.
To eradicate Discord Screen Share Audio Not Working problem, use the application or game in a minimized format. Before using this solution, restart your computer. The settings in the game are easily changeable by setting the video option to ‘Windowed’ mode.
Method 2: Checking affected Applications
There are several cases where the application that was affected, in which the audio was malfunctioning, was either not compatible with Discord’s Screen Share with the audio or was causing various bugs and issues.
One of the reasons why such applications do not work properly with Discord is that they use multiple processes. It means that the process that owns the graphical window can be different from the one that produces the sound.
Since the sound extracted by Discord is from the program which produces the graphical window, the screen share with audio does not work with them. In this case, all you can do is wait until a proper fix is released.
Method 3: Reinstalling Audio Drivers
Audio drivers are the components of your computer that connect the hardware on the computer with the operating system, and in it, applications such as Discord. There are several cases in which the outdated and wrong audio drivers create audio problems while using Discord Screen Share.
It is essential to have correct and updated drivers installed on your computer system. If that is the case, then the best option is to uninstall the audio driver and then install it again. To do so, follow the given steps:
Step 1: Open the Run dialogue box. Type ‘devmgmt.msc’ in the box and press enter.
Step 2: The Device Manager window appears before you. Expand the option ‘Audio inputs and output’ and right-click on it.
Step 3: Select your sound hardware, right-click on it, and choose the option ‘Uninstall device.’
Step 4: After that, right-click anywhere on the screen and select ‘Scan for software changes’ options. The computer will not scan for any hardware not installed and will found the sound module; hence it will automatically install the default drivers, after which you need to restart your computer. Now use Discord Screen share utility and check if the issue has been resolved.
Step 5: If the problem still exists, update the drivers.
Step 6: Right-click on the driver and choose Update driver option. You can use Windows Update to update the driver.
If, even after applying the steps, the issue does not resolve, visit your manufacturer’s website. Download the latest version of your drivers. For installation, just install the executable.
Double click the downloaded file, then follow the onscreen instructions to install the driver. Now restart the computer to see if the Discord Screen Share Audio Not Working issue has been resolved.
Method 4: Granting Elevated Access
Since after the implementation of the Screen Share feature, Discord needs more of the computer’s resources and permissions. Security can be a concern, but in some cases, the audio won’t work in normal mode and needs to be granted more access.
To do that, follow the steps given below-
Step 1: Go to the File Explorer. Then navigate to the directory where Discord is installed, which can mostly be found in Local Disk C’s Program Files.
Step 2: Right-click on the program’s executable file and select Properties.
Step 3: In Properties box, select the compatibility tab and check the option ‘Run this program as an administrator.’
Step 4: Save the changes and exit. Restart Discord to see if the Discord Screen Share Audio Not Working problem has been resolved.
Method 5: Adding your activity
Since Discord runs along with any number of programs simultaneously, it automatically detects which applications are running and functions accordingly. Sometimes, as we share between games and activities, it gets confused.
That may be a cause of the Discord Screen Share Audio not working. Hence the developers introduced a feature in which you get to choose which application to focus on. This feature may eradicate the error by eliminating the confusion and thereby enabling the audio.
Step 1: Open Discord application and go to settings.
Step 2: From the left navigation bar, click on ‘Games.’
Step 3: Go to the Game Activity and then click ‘Add it.’
Step 4: Open the drop-down menu and choose the program that you wish to share.
Step 5: Click on ‘Add Game.’
Step 6: Turn on the toggle in front of the Overlay.
This way, you can add the application by going to the Game Activity in which the audio is not sharing. Once you add the application, you can easily focus on that using the application.
Method 6: Using Push to Talk
Discord has a particulaOverlayr feature that allows it to automatically detect whenever there is an audio activity and transmit it over the internet accordingly. Unfortunately, this does not get along with the ‘beta’ feature of screen share with audio, which can cause several problems and create issues.
Push to Talk is a feature that provides an alternative for the above problem by stopping the automatic detection of the audio activity.
This method demands you to manually push a specific key that would be specified in your application’s settings for audio to be captured and transmitted. To switch to Push to Talk, follow the given steps-
Step 1: Open Discord on your computer and select the Settings tab.
Step 2: From the left side of the panel, select the ‘Voice and Video’ tab.
Step 3: Check the option ‘Push to Talk’. Now check if the audio has started working.
Method 7: Reinstalling/Updating Discord
The Screen Share utility, combined with audio, is more or less a beta feature. Corrupted and damaged Discord files may be creating the problem. In such a case, reinstalling Discord is the best option.
To remove it from your computer and install it again, follow the instructions below-
Step 1: Press the Window logo key. Type control and click on Control Panel. Or you can simply click on the icon.
Step 2: From View by list, click ‘Category.’ Choose the ‘Uninstall a program’ option.
Step 3: Among the options listed, choose Discord and right-click on it and select Uninstall.
Step 4: Restart your computer and download the latest version of Discord from its official website.
Step 5:Open the downloaded file and follow the onscreen instructions to reinstall Discord.
Step 6: Try screen sharing again after reinstalling Discord. Now see if the Discord Screen Share Audio Not Working problem has been resolved.
Method 8: Checking Computer’s audio setting
There is a high chance that the problem is with your audio device. If your audio device isn’t configured or selected properly, the problem may arise. In case, the scenario is the same as mentioned at this point, and there are two things you should check.
First, check that you have selected the correct input recording device. Secondly, see to it that Discord is given proper access in microphone settings. To configure the microphone settings-
Step 1: Press Windows + S keys on the keyboard. Then type Microphone privacy settings and open the Windows settings.
Step 2: Check for the option ‘Allow apps to access your Microphone.’ It should be turned on. A list of all the applications that have access to your microphone will appear. See to it that the application that you are trying to run is present, and access to it should be turned on.
Step 3: Save the changes and restart your computer. Run the application and see if the issue has been resolved.
If the issue still prevails, you need to check for the recording device, by following the given steps-
Step 1: Right-click on the Sounds icon. Then click on Sounds.
Step 2: Navigate through the Recordings tab. Select a suitable recording device. Right-click on the correct one, if an incorrect device is selected.
Step 3: Select the Enable option and ‘Set as the default device.’
Step 4: Save the changes and then restart your computer and launch discord. The Discord Screen Share Audio Not Working issue is resolved now.
Read Also:
- Discord Overlay Not Working
- WLDCore.dll is Missing
- Avast Service High CPU Usage
- NVIDIA Installer Cannot Continue
Conclusion
For most of the users, any one of these solutions might work. However, if any of these methods do not seem to work for you, there are some other ways that you can try too. Improper account settings and temporary Discord files can also cause it to fail.
Hence clearing Discord Roaming data can also fix the problem; all you need to do is click on the Windows logo, type ‘%appdata%’ and press enter and then delete the Discord file.
Hence clearing Discord cache may seem to solve the problem. Also, you should once try to restart your computer before trying out any of these methods, because that might work as well.
Contents
- 1 How to Fix Discord Screen Share Audio Not Working
- 1.1 Method 1: Avoiding Fullscreen
- 1.2 Method 2: Checking affected Applications
- 1.3 Method 3: Reinstalling Audio Drivers
- 1.4 Method 4: Granting Elevated Access
- 1.5 Method 5: Adding your activity
- 1.6 Method 6: Using Push to Talk
- 1.7 Method 7: Reinstalling/Updating Discord
- 1.8 Method 8: Checking Computer’s audio setting
- 2 Conclusion
















