The Unexpected Store Exception Error is a bug which associated with Windows 10 OS, that forces you to restart your computer, every time it shows up. It indicates, that the store component caught an unexpected exception and a blue screen of death (BSoD), is displayed, also known as a stop code error, and the system crashes unexpectedly. Though the name suggests otherwise, this error has nothing to do with the Microsoft store.
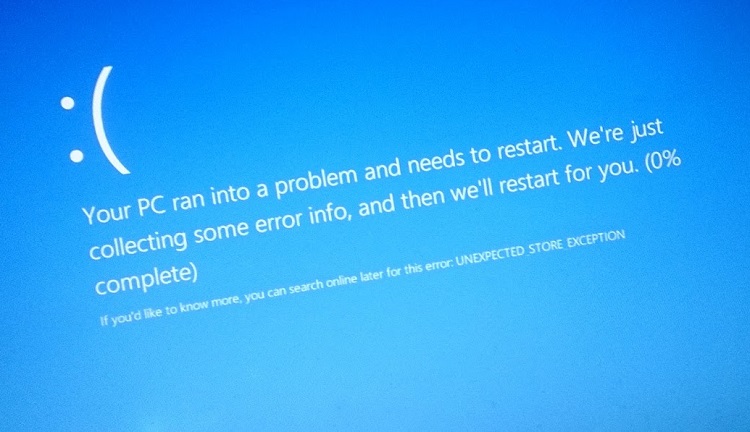
Although there is a high probability that Unexpected Store Exception error has come up due to your antivirus program, it isn’t the only cause. Issues such as outdated hardware drivers, issues with the lock screen application, not up to date display drivers or an error in the file system may cause Unexpected Store Exception error. Accordingly, here are nine different ways by which you can eliminate this error and allow the smooth functioning of your computer.
Few Easy Steps to Fix Unexpected Store Exception Error
Before you dive deep into the error and look for technical issues, make sure your computer is virus-free and clear of any harmful applications that might be causing this error. To do so, follow the given steps-
Step 1: Firstly, you need to check your system for any viruses. Launch the antivirus software on your computer and run a full scan and let your antivirus take care of the viruses.
Step 2: Secondly, remove the junk or temporary files on your computer. To do this right-click on your main hard drive and select properties. Now click the Disk Cleanup option. A list of temporary items will display. Remove the unwanted one. This way, you can remove all the junk files.
Step 3: The final task is to uninstall and remove every third-party software or hardware, that you initially installed after updating your OS to Windows 10 and before the Unexpected Store Exception Error display started.
Now restart your computer and let it run for a couple of hours to see if the error comes up again.
Fix: Unexpected Store Exception Error in Windows 10
Method 1: Uninstall your Antivirus Software
As discussed earlier, the error might as well have been caused by your antivirus software as a result of interfering with your system. This makes it best to try and uninstall your antivirus software and see if it works. Uninstalling the software might be different depending on the software you use, but it can mostly be done by navigating to the program’s Settings. If you use Windows Defender, follow the given steps-
Step 1: Press ‘Windows + I’ keys to open Settings.
Step 2: From the options listed, choose ‘Update and Security’ at the lower right corner.
Step 3: The third option on the left side will be ‘Windows Security’. Click on it.
Step 4: Then select the ‘Virus and Threat’ protection.
Step 5: Now switch the ‘Real-time Protection’ off by going to the virus and threat protection settings.
However, if you are using third-party antivirus software, you could try uninstalling it by following the below-mentioned steps.
Step 1: Go to the Control Panel and select Programs and Features option.
Step 2: In the given programs find the Antivirus Software that you are going to uninstall.
Step 3: Right-click on it and select Uninstall.
Now restart your computer and see if the Unexpected Store Exception error occurs again. If it does, there are still many solutions to fix it, given below.
Method 2: Run System File Checker
This method might be useful if there is a corrupt file that is causing the Store Exception error. The system file checker runs for a file check throughout the computer files to search for corrupt files to repair them. To run the System File Checker, follow the given steps.
Step 1: Press Windows + X keys on the keyboard, and select command prompt and run it as administrator.
Step 2: Type ‘sfc/scannow’ and hit enter.
Step 3: Now the computer is running the scan which should take up a few minutes.
Once the scan is complete, all the corrupt will be repaired. Then restart your computer. Hopefully, the issue is resolved.
Method 3: Repair Operating System
Another probable reason for the Store Exception error is your damaged Operating System. The only option for you, in this case, is to repair your Operating System. To repair your OS, you need to first boot your system from Windows installation media and then follow the instructions. Though it might fix the Store Exception error, alternatively you can also Windows 10 Advanced Startup options menu, by clicking on the Startup repair. To do so-
Step 1: Go to the Windows 10 Advanced Startup options menu by clicking F11.
Step 2: Boot off an install disk and then press next and then repair. It gives you a secondary option.
Step 3: Once the boot is complete, select Troubleshoot.
Step 4: Now select the Advanced options and click Startup repair.
This should do the trick and probably eliminate the Unexpected Store Exception error. If the error persists, go for the next solution.
Method 4: Run Disk Check Utility
As much as any other issue initiates the error, bad sectors on your disk are equally likely to do the same. Fortunately, your disk can be checked by typing certain commands in the command prompt and eliminate the error. To run the disk check facility-
Step 1: Open the command prompt by clicking on Windows + R key and typing ‘cmd‘ and entering. Run it as an administrator.
Step 2: Type ‘chkdsk‘ in the command shell and then leave a space and type the drive letter.
Step 3: After the drive letter, type ‘/f/r/x‘ and hit enter.
Soon your disk scan will start, and you will need to restart your computer once the scan is complete. Now keep the computer running for a couple of hours to see if the error has been resolved.
Method 5: Check for Windows Apps Updates
Since the Unexpected Store Exception error is linked to the Windows store, it is highly probable that the error is caused because one or the other app is not updated. To update automatically-
Step 1: Launch the Windows Store in the Start menu.
Step 2: Click on the user icon and go to the settings.
Step 3: Switch on the ‘Update Apps Automatically‘. Now the apps will update automatically.
To do it manually:
Step 1: Launch the store by going to the Startup menu.
Step 2: Click on the user icon and then click on Downloads.
Step 3: Now, select check for updates.
After that all the apps that require update will be updated, and if the Store Exception Error was recurring due to this, it would resolve the issue.
Also Read:
Method 6: Update Computer Drivers
Drivers play a pivotal part in the smooth functioning of your computer, including the communication between the hardware and the installed applications. Drivers that are corrupt or not up to date might cause the problem. Most importantly, the display driver, in this case, needs to be updated since the error mostly pops up in the form of a BSoD. To update the drivers, follow the given steps.
Step 1: Right-click on My Computer and go to properties.
Step 2: Choose Device Manager, and a list of devices appears before.
Step 3: The ones that require updates will have a yellow exclamation mark in front of them.
Step 4: Right-click on these and choose Update Driver.
Once the driver has been updated, restart your computer and see if the error has been resolved.
Method 7: System Restore
This method is useful if the Unexpected Store Exception error occurs every time you try to launch a Microsoft related application. To restore the system, follow the given steps-
Step 1: Open the Start menu and search for ‘Create a Restore Point’ option and click on it.
Step 2: Now, click on ‘System Restore’ under the System Protection option.
Step 3: Now, you need to select a date before the day your system ran without the Store Exception Error.
Step 4: Now, the tool will run without any instructions or interruptions, and the computer will restart.
Step 5: Now try launching the Microsoft application, which used the give the error.
Most probably, the Unexpected Store Exception error should have been resolved. If still not resolved, then try the final solution.
Method 8: Install Fresh Operating System
You should use this method when all other methods fail to eradicate the Unexpected Store Exception error. Since you are installing a fresh Operating System, you will need to create a back up of all your documents. This process requires you to install all the necessary updates and is also a bit time-consuming.
One thing that you need to ensure is that there is no Hard Disk related issue on your computer because that might lead to the decimation of all your data. Once you install a fresh operating system, there should be absolutely no reason for this error to show up again. Still, if it does, there might be a problem with your hardware, and it might be better to go to a technician for professional assistance.
Read More:
Dragon Age Inquisition Won’t Launch
Discord Screen Share Audio Not Working
Conclusion
Above are nine methods if your computer displays an unexpected Store Exception error and, in any case, at least one of these might help you eliminate the error. Since in the final option, you risk losing your data, you should mostly avoid it and see if the other solutions do the job. However, if the other options do not serve the purpose, you can try turning off the ‘Fast Startup’.
It is a default feature that your computer uses to give you quicker boot speeds to your hard drives. Sometimes it causes the drivers not to load properly which may lead t this error hence turning it off might just work. Also, the majority of users claimed that turning off Sleep Mode is working.
Since the error is associated with saving predefined data, just as it is in Fast Startup, disable the sleep mode to fix the problem as well. To disable the Sleep Mode, go to the power option — Right-Click on the battery icon on the lower right corner on your computer to disable.
Contents
- 1 Few Easy Steps to Fix Unexpected Store Exception Error
- 2 Fix: Unexpected Store Exception Error in Windows 10
- 2.1 Method 1: Uninstall your Antivirus Software
- 2.2 Method 2: Run System File Checker
- 2.3 Method 3: Repair Operating System
- 2.4 Method 4: Run Disk Check Utility
- 2.5 Method 5: Check for Windows Apps Updates
- 2.6 Method 6: Update Computer Drivers
- 2.7 Method 7: System Restore
- 2.8 Method 8: Install Fresh Operating System
- 3 Conclusion
















