People often encounter Steam Missing File Privileges error when they update or install their steam games. Steam Missing File Privileges Error occurs due to several reasons. Most of these errors are mainly due to player’s hardware and the software configuration.
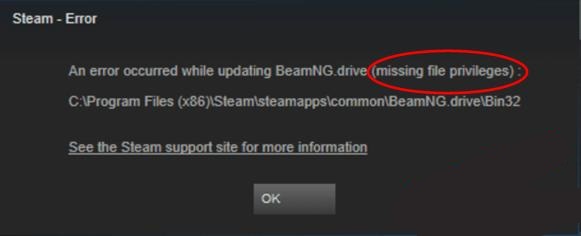
How To Fix Steam Missing File Privileges Error
Steam Missing File Privileges is a minor error, and you can quickly solve this by following any of the following solutions.
Method 1: Rebooting PC
Without a doubt, the solution can sometimes be solved just by rebooting your PC. Your PC may be experiencing some technical errors that are not easily solvable. The process of steam is to execute multiple processes at the same time. When you download a file in steam, it divides the file into chunks of 1Mb. Then it assembles all these in the particular order and merges them. Thus, the whole file works properly.
Related Posts:
- Stocks Making the Biggest Moves in Premarket
- Delta Variant is Particularly Dangerous For Young People: Joe Biden
- UK Going To Announce Plan For Booster Shots
Steam follows this process to avoid corruption of files. Moreover, this also saves bandwidth. Rebooting your PC can solve your problem. While using stream don’t use any other software as it may corrupt the data. Restart your computer and check if this removes the Error. In case the problem is still not solved, proceed to the next method.
Method 2: Stopping The igfxem Process
The igfxEm.exe is a software element incorporated in the Intel User Interface. It is known as Intel Graphics Executable Main Module. It is a .exe file and is not a Windows Core file. So it is not visible normally and present at a fixed location: (C:\\Windows\System32\igdXem.exe).
The presence of the file at any other location indicates the presence of harmful malware. This software is a complete package with the implementation of Microsoft Windows and graphics drivers. This software acts a link between the Intel Graphics and User Interface. You can reconfigure the settings of Graphics Card with the help of the provided GUI(Graphics User Interface).
You can solve the ERROR by following these steps:
Step 1: Click on the Win+R button consecutively on the keyboard. Open the Task Manager.
Or
Open the Start menu. Type Task Manager and click on it. The Task Manager Opens.
Step 2: Click on Processes module. Look for the igfxEm process, right-click on it and press the End process Option.
Step 3: Now Restart your Steam client using the Administrator. Start the download again and check if this removes the privileges steam Error.
If the error is still present, proceed to the next option.
Do Not Miss:
- Steam Content File Locked Issue
- Laptop Plugged in Not Charging Issue
- DPC Watchdog Violation BSOD Error in Windows 10
- Confirm Form Resubmission Error in Chrome
Method 3: Changing The Download Region
Undoubtedly changing the Download region is one of the easiest ways of solving this problem. It is a small change but a considerable solution. The client detects your region automatically and sets that region as the default. The Error can similarly occur if the server of your region is on overload. The server in your region is probably not working well, which is a hardware failure. Hence changing the download region may solve the problem in this case. Following the steps below will solve your problem:
Step 1: Open Steam, click on Settings on the menu in the right-left corner of the screen.
Step 2: Click on Downloads and move the cursor to Download Region.
Step 3: Select a different region other than the present one. Now restart the steam.
Restarting the steam will solve your problem. In the case of this solution, don’t work move to the next option.
Method 4: Giving Administrator Privileges To Steam
Steam needs two things to work efficiently: read and write. Though it feels easy without these two, your pc may face problems. If your computer treats Steam as READ only program, it can’t write on different files. Sometimes it also gets stuck while downloading/updating the game.
Providing Steam the administrator privileges can solve the problem. Steam brings no harm to your pc even after given the administrator rights. It is digitally licensed, and all its programs are malware proof.
You can provide Steam administrator privileges by following these steps:
Step 1: Open the Steam directory. The default location for Steam files is (C:\Program Files\Steam). If Steam is in another directory, browse to that location.
Step 2: Press Win+R buttons simultaneously to launch the Run application. Type the address for steam. This will launch the Steam directory.
Step 3: After locating the Steam Folder, right-click on it and select properties. Move to the Security Tab and click on Advanced present at the bottom of the screen.
Step 4: You will get a table on the screen. The first four rows are editable while you cannot edit the last two. Here you will grant the folder administrator privileges if your settings are different change the settings through the steps listed below.
Step 5: Click on the specific row and click on the Edit button. A window will open consisting all the option boxes. Check all of them for Full control. Click Apply and then save the changes and exit. Do this for the first four rows and exit after changing.
Step 6: Re-launch the Steam now while running it as administrator.
In case the error still pops up consider the next option.
Method 5: Granting Full Control To The Affected File
Considering this solution can even solve your problem. Rebooting your PC and giving administrator privileges will grant full access to all the folders. If there is a problem in the above methods pinpoint the file and grant it full access. This method will cause no harm to your computer. Steam tests continuously before it launches to ensure the best performance.
To pinpoint the file, use the following steps:
Step 1: To pinpoint the file, observe the error the exact address of the files present there.
Step 2: Browse to this location by using the Run Application. Another way is to open the Steam client, move to the Library tab. Now select the game, right-click on it and select properties.
Step 3: Now select the Local Files tab and click on Browse Local Files. This will redirect you to the game folder, and you can get the error file.
Step 4: After finding out the file give Administrator Privileges to the file.
Step 5: Now Restart the Steam and check if this solves the problem.
If the problem persists move to the next option.
Method 6: Repairing The Library Folder And Verifying Its Integrity
Similarly, the Steam library file may be corrupted. Sometimes the game files are not complete, and some files are missing. The repairing library option will refresh the files and check if some files are not registered. Follow these steps to solve the problem:
Step 1: Open Steam, after opening it click on Steam present at the left of the screen. Click on Settings from the drop-down menu.
Step 2: Navigate to Downloads tab and click on Steam library Folders at the top.
Step 3: A window will open having the list of locations where Steam is present — Right-Click on it and select Repair System Library.
Step 4: After repairing the library, verify the integrity of the game files present. Exit Settings and click on the Library tab on the Steam Client.
Step 5: Right-click on the game, having the error and select properties.
Step 6: Browse to Local Files tab in properties. Click on Verify Integrity of Files. Steam will now verify all the files accordingly. If it finds a corrupted file, it will download the file again and replace it.
It is one of the best methods to solve this problem even if this fails to proceed to the final option.
Method 7: Refresh Steam Files
When none of this works the only option left is to refresh Steam Files. Refreshing Steam files will reinstall steam in your computer again. It removes the corrupt files.
If there is any interruption during this process, the files get corrupt. For refreshing the steam files follow these steps:
Step 1: Navigate to the steam directory. The default path is C:/Program Files (x86)/Steam
Step 2: Find these files and folders Userdata, Stream.exe, Steamapps.
Step 3: Delete all the folders except the ones mentioned above.
Step 4: Now Restart your computer and re-launch Steam using administrator privileges.
One of these above methods will solve your problem though this error is not a major error but can be quite disturbing sometimes. But this solution will lead you to your answer.
Method 8: Deleting Files In Safe Mode
If the problem persists, it is undoubtedly the best option. Deleting the downloaded files will lead Steam to download them from Scratch. Another way is to refresh Steam installation but use this method before going for that.
Safe mode disables all third-party applications. Hence, there is no interference in Safe mode. It further provides full administrator control. It has the role of fixing all problems in the Operating System. Follow the steps below to delete the files that are stuck while downloading:
Step 1: Note down the path of the file that is causing the trouble. After noting it boot your computer to Safe mode.
Note: You can boot into safe mode by Selecting Enable Safe Mode with Networking.
Step 2: In safe mode, move to the file location noted before ( navigate to SteamApps).
Step 3: While in Steam Apps, click on the folder named Download. Delete the contents in it.
Step 4: Restart your computer and start steam as an Administrator. Now verify the library and integrity of the games as in Method 6 before starting the download again.
Related Posts:
Conclusion
Hopefully, this finally solves the Steam Missing File Privileges Error.
Contents
- 1 How To Fix Steam Missing File Privileges Error
- 1.1 Method 1: Rebooting PC
- 1.2 Method 2: Stopping The igfxem Process
- 1.3 Method 3: Changing The Download Region
- 1.4 Method 4: Giving Administrator Privileges To Steam
- 1.5 Method 5: Granting Full Control To The Affected File
- 1.6 Method 6: Repairing The Library Folder And Verifying Its Integrity
- 1.7 Method 7: Refresh Steam Files
- 1.8 Method 8: Deleting Files In Safe Mode
- 2 Conclusion
















