As you might get frustrated while facing the Discord JavaScript Error this is something which a lot of users might face. Discord temporarily stores data so that your PC can work in a normal way as it should.
So in order to have a clear run for starting up without Discord JavaScript Error or any other issue that you might face.
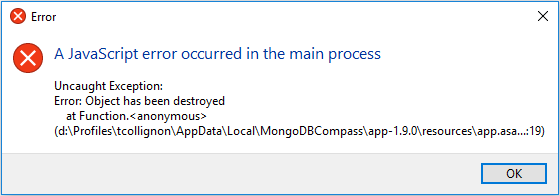
How to Fix Discord JavaScript Error
Method 1: Whitelist Discord Installation Files
So in order to pause such activities by the Antivirus, we need to whitelist all such files and then putting them into isolation so that it won’t pick such a file. Although this is a procedure that varies from one software to another.
Read Also:
But we will consider one of the popular software which is “Avast“.
Step 1: Firstly you need to open up Avast Antivirus by right-clicking on the “Avast Icon” and then select “Open Avast user interface“.
Step 2: Then from all the options that are operating down to the left of the Avast window, click on the “Protection” section once it gets open up.
Step 3: Click on the “Virus Chest” to the right. So you will be able to see any of the quarantine files here.
Step 4: After that locate any of the files which are being associated with Discord, as you can easily find them because they start with “Discord“.
Step 5: Then click on the three dots that appear while you hover over the files and then select “Restore and Add Exceptions“.
Step 6: You need to perform it for each and every file.
Step 7: In the end, restart the Discord installation process.
Now, if you want to avoid such issues arising in the future or if you haven’t installed Discord then you need to add a folder which consists of Discord set up. By performing this, the installation process can be completed without interruptions.
Step 1: Open up Avast as above.
Step 2: Click on the “Menu” icon among the options in the top right of the Avast window and select “Settings” from the drop-down list.
Step 3: Click the “General” section on the left.
Step 4: Under General, select “Exceptions” from the options on the left.
Step 5: Click “Add Exception” and type in/browse to the location of the folder containing the Discord installer.
Step 6: Click “Add Exception“.
Step 7: Launch the Discord setup executable.
Method 2: Delete Discord Files in %LocalAppData% & %AppData%
You need to delete files for which some steps need to be followed:
Step 1: Firstly close Discord through task manager.
Step 2: On the bottom left-hand corner click on the windows “Start Menu“.
Step 3: Then you need to select “Run” in the contextual menu
Step 4: Then enter “%appdata%” in the small run window located on the bottom left-hand corner and after that click on the “Run” button.
Step 5: Now find a folder named “Discord” in the window explorer window.
Step 6: Now once again you need to come back to Start Menu and then load up “Run “.
Step 7: Now hit “Run” after entering “%localappdata%“.
Step 8: Then locate “Discord Folder” and then select “Delete” by right-clicking on it.
Step 9: In the end, launch your “Discord” set up the file again.
There are a lot of Antivirus apps that specifically target such Discord installation files which means that Discord is not able to complete the entire process due to which it causes Discord JavaScript Error.
The file which is completely ruled out by the Antivirus as one of the dangerous files is “Discord_Voice“.
Method 3: Uninstall and Reinstall Discord
Even if Discord is already installed, you can encounter the Discord JavaScript Error so in that case, the option is to uninstall and reinstall applications but for the new install, you need to delete the remaining files from your system.
Step 1: To initiate the process right click on the windows start menu icon and after that click on search from the drop-down menu.
Step 2: Then type “Control Panel” in the search field, now you have to click on the first result of the same name.
Step 3: Then click on the highlighted “Uninstall A Program” text that is the text located under “Programs icon“.
Step 4: Among the list of all programs available find Discord. Then click on it and then click on the “Uninstall” button.
Step 5: After uninstalling it, right-click on the Start Menu and then select “Run“.
Step 6: Type “%appdata%” and click on “Run“.
Step 7: Then find out the Discord folder and delete it.
Step 8: Then open up “Run” once more, search for “%localappdata%” and delete the Discord file.
Step 9: After that, move to the Discord website and then download the latest version.
Step 10: Then double click on download executable file and follow the steps of installation.
Step 11: The moment you finish it up, launch Discord and you can get rid of Discord JavaScript Error.
Also Read:
- Discord Screen Share Audio
- Discord Overlay Not Working
- Discord Update Failed
- Io.Netty.Channel.AbstractChannel$AnnotatedConnectException:
Conclusion
So these were the steps that one can follow for fixing Discord JavaScript Error. A user can easily fix it by following these steps.
















