Discord Overlay Not Working: With the continuing technological advancements in every field, there came many different ways of being more at ease. It includes taking the help of machines for the accomplishments of almost all our tasks.
If you are a gamer, then earlier you might not have imagined real life-like situations while playing games. However, even technology has not spared this. Today, it is possible for gamers to enter into a virtual world of games.
They can now feel the moments of their stimulators, breaths of their teammates, walking steps sounds, etc. It has made them possible to even talk to themselves and their teammates, including opponents while playing!
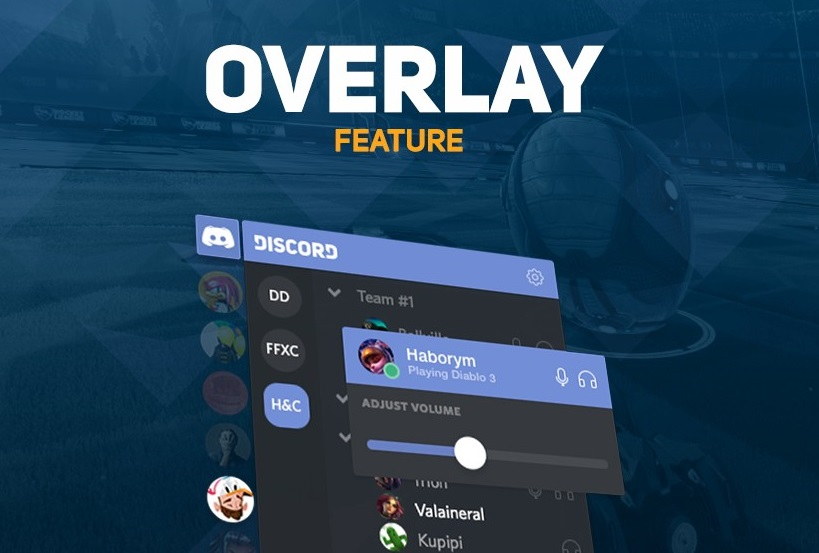
All this has been made possible with the help of the invention of one of the most popular applications called “Discord”. The additional features of Discord which make it stand out of the crowd of its competitors are:-
- Voice recognition
- Organizing chats
- Voice connections
However, Discord is considered to be a high performance and heavy usage application. Thus, it has been seen several times disturbing its users. If any error occurs while accessing it, then its users won’t be able to use it with its proper functioning.
Read Also:
It may also hamper the overall gaming experience. To avoid such issues, various steps could be taken as an outcome to fix up the already arisen problem.
Its necessary to take preventive actions to curb the upcoming hurdles. It’s because it may have a severe impact on the gamer’s attitude towards their on-site gaming experiences.
How to Fix Discord Overlay Not Working in Windows 10, 8 and 7
One may try following guidelines to curb Discord Overlay Not Working error in accessing Discord correctly:-
Method 1: Restart Your System
Rebooting of the system might not be having any additional technical assistance for fixing up arising bugs & issues. However, rebooting is considered to be a magical solution to technological problems.
Mostly the problems arising out of assessing the application softwares get automatically fixed by simply rebooting. During the reboot, the system clears all its background running apps and the cache memory running in background storage memory.
Chipsets get automatically transferred into the trash. Hence, automated clearance of cache memory and re-initialising of applications strengthens its ability to perform better.
Method 2: Check If The Option Is Enabled
For having proper access to overall layouts of Discord, ensure that the manual set-up option is enabled at the time of installation. Through manually set-up option enabled, it becomes relatively easier to keep the settings as per their requirement.
It also ensures a continuous monitor on “app enable & running” option. Follow these steps for enabling the support option of Discord application:-
Step 1: Firstly, start the Discord app using either the shortcut on the system or by browsing the menu.
Step 2: Accessing the user’s settings option. After that, the bottom left button on the Discord windows of the app of the system needs to be double-clicked.
Step 3: Then, navigate to the panel in order to proceed further.
Step 4: One may ensure to enable in-game overlay option. Now, the user needs to save the changed settings options and re-start the game.
By using the enabled hotkey, the user will be able to process an overlay of the game. It is to be noted, Shift + command enables the default hotkey to its latest version of overlay in-game.
Method 3: Changing The Overlay Position
Gamers must ensure the fact that they had properly set-up the framework before playing high-end games. Different games require different levels of varied overall layouts and their positioning. These requirements depend upon various factors.
For example; graphics of the game, its resolution, compatibility mode and structure including its overall size with its additional files. Changing overall layouts of the positioning of Discord application enables its users to have uniform access over all the hotkeys.
It do not allows the hotkeys to receive similar commands from its parent software. It also helps them in avoiding overlapping of functions. Therefore, making them enable to experience a quality of rich gaming experience without any discrepancies and lags in it.
Follow the undermentioned steps in order to reset the overlay to default. This will lead to no difficulties during reconstructing the layout as per different requirements of the game and users:-
Step 1: At first, start the Discord app from the home of the system.
Step 2: Then, use command of Ctrl + Shift + I. Now the system will launch a window together with the Discord app window.
Step 3: Now, select Application option in the newly opened window. For that, simply click on the → button which will be showing on the top right corner of the window.
Step 4: The newly opened JavaScript settings window will lead the Local Storage to expand. Find the delete key option in the newly opened window and click it. So as to enable the overlay store option arising on the rightmost side of the recently opened window.
Step 5: Now, the user needs to shut down the app and the game in order to reboot both of them again.
Method 4: Enable Or Change The Hotkey
A hotkey is considered to be a side support functioning feature while using Discord application. Until a hotkey gets assigned to system software, Discord can not begin its functions to perform. Discord consists of inbuilt multiple hotkeys.
These hotkeys are supposed to support the overlay system of its parent application. However, in several instances, two or more than two hotkeys may start conflicting with each other. This leads to overlapping of similar commands.
Consequently, the risks of failure in operations of the specified application. Thus, it is advisable to temporarily change the priority hotkeys as per the needs of its users. Follow these steps for changing the hotkeys parent commands.
It will also ensure a routine enable check for having an ultimate rich gaming experience:-
Step 1: First of all, start the Discord app from the home of the system. If any difficulty arises in finding the app icon then, it can also be started from C drive.
Step 2: Now, access the gear clicking symbol popping up on the right side of their name in the bottom left side of the window by tapping the enter button.
Step 3: Navigate to the submenu of discord overlay panel, to find the already enabled hotkey alongside in-game overlay option. He needs to give commands to a new hotkey in order to enable the in-game screen overlay.
Step 4: Now, he should save the new settings and re-start the game.
Step 5: At last, ensure that you’ve assigned the compatibility mode in the overlay of gaming to a newly set up hotkey. So as to have a smooth gaming experience.
Read Also:
Conclusion
In conclusion, go through this guide with an alert mind. See which methods is the most suitable for you. Or you can start with the first Method and work down until Discord Overlay Not Working problem resolves. I hope this guide proves useful to you. Thank you for reading!
















