Chrome is wonderful and almost perfect performance; it is vulnerable to errors, which in turn sometimes leave its users with cryptic messages. One such error is “ERR_CONNECTION_CLOSED”.
The error is displayed on your screen informing you that the connection to the website you wish to open has been closed and you cannot open it. As no one till now has been able to find out the main cause of the error, which in turn has led us to nowhere in the way of a permanent solution.
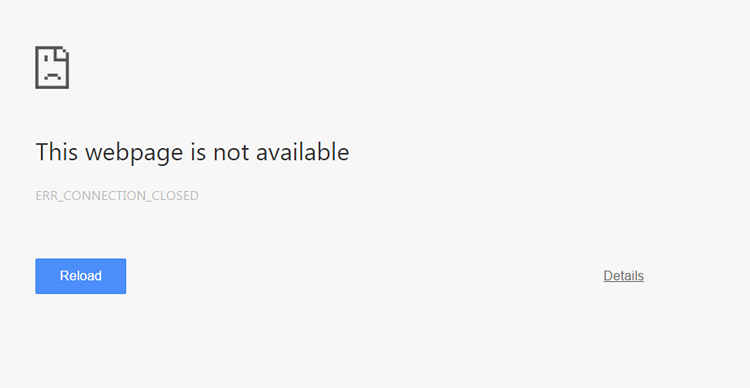
Mainly because the error is not caused by the web engine itself, but don’t worry. Even if the error does not have a permanent solution, but we have brought to the list of possible solutions that will temporarily and positively solve the error of “ERR_CONNECTION_CLOSED”.
Read Also:
What Does “ERR_CONNECTION_CLOSED” Mean?
When you operate chrome and open any website, sometimes you may encounter the message “ERR_CONNECTION_CLOSED”. By showing this message, the chrome wants to convey that the data transfer, which is important and essential to establish the connection between you and the website, has been interrupted.
In simpler terms, the browser and the server’s connection is closed, not operable, showing the error on your screen.
How to Fix ERR_CONNECTION_CLOSED Error
When the error “ERR_CONNECTION_CLOSED” is displayed on your screen, other different solutions are also displayed with it, which generally focuses on the real problem with it, i.e. it does not display anything that conveys the reason why the connection interruption has happened in the first place.
In other words, there is no fixed and set solution for the error, only the possible, temporary, and different try out solutions which you can endeavor one after the another. To make your work easy, you don’t have to over the internet and search for all the possible solutions. We have compiled all in one place.
Solution 1: Check Internet Connection
It is highly advisable to check your internet connection to solve the issue of “ERR_CONNECTION_CLOSED” before you go deep into the configuration of the system and browser and find the cause of the problem.
You can do so in windows by clicking on and visiting the Network symbol in the Notification area (also known as the system tray). The following window will show you the network to which you are currently connected with the connection status.
If there is no problem with the connection server, you should find internet access here. If the connection is not correct, you should first check that all the cables in your network device are connected are not. Then you can try restarting the router by disconnecting the power to the device temporarily, for 30 seconds or more.
Solution 2: Reset Network Settings
A problem in the system’s TCP/IP settings can also sometimes lead to the error “ERR_CONNECTION_CLOSED”. But no need to panic; you can also have a solution to this issue.
This problem can be solved by resetting the TCP/IP stack settings to their original state. You just need the administrator rights and the command line tool Netshell (netsh), which is installed in windows since 2000 by default.
All you have to do is press the Windows key and R together to make a dialogue box appear on your screen. As soon as it appears, enter “cmd” to open the comment prompt. When the cmd option appears on your screen, type the instructions given below, and enter after each and every one.
nbtstat –r
netsh int ip reset
netsh Winsock reset
You can also find the prompt in accessories option under all programs in windows or by entering cmd in the search bar of windows option and selecting run as administrator after right-clicking on the option.
After the right-click, you can restart the TCP/IP settings by entering the ” netsh int ip reset” as the Netshell command. You are also recommended to reset the winshock interface. Winsock is the option through which all the connections of programs that access the internet protocol run.
In the winsock catalog, all the entries for established and failed connections are created. Therefore, you have to reset the winsock by entering “netch Winsock reset” as the Netshell command.
After entering all the necessary commands, you have to restart or reboot your computer and check if the error has disappeared or not.
Solution 3: Disable Proxy Server and VPN Connections
If you wish to remain anonymous while using any website and have to hide your own IP address, then VPN and proxy, in each own way helps you to attain it. Both the options actively take part in the data transfer process, thus sometimes causing the complications itself.
And sometimes the “ERR_CONNECTION_CLOSED” error is one such complication. Try deactivating the VPN or proxy services, just for trying out, and then check if the error appears again or not.
If you want to deactivate the proxy service, you can do it by visiting the internet settings menu, accessed through the control panel. Switch to the connections panel. As soon as you do, you will find a list of configured VPN and dial-up connections.
You have to delete it by selecting the remove option given on the right side which you can later establish by the option “Add VPN” You will find a LAN option under the “Local Area Network Settings” category using which you can configure the proxy settings.
Uncheck the “use proxy server for LAN” under the “proxy server” to deactivate the configured proxy server.
Solution 4: Clear DNS cache
One of the most important mechanisms of the internet, DNS, sometimes also leads to the creation of error “ERR_CONNECTION_CLOSED”. the process of conversion of domain addresses into their numerical counterparts does not necessarily have to take place every time you want to access your desired website, address entries in DNS cache are created by DNS server and browser.
This, most of the time results in faster loading time but can also create the issue. So, the next possible solution is to flush the DNS. Flushing the DNS will completely empty the address cache.
You can clear the system cache by using “ipconfig /flushdns” command in the command line. You have to use “chrome://net-internals?#dns” to clear the chrome DNS cache in the address bar.
When this command will open a window of the DNS settings in the hidden options menu “Net internals”. You have to click on the “clear host cache” button which will do its work of clearing the cache.
Solution 5: Obtain or Change DNS Servers Manually
With the cache of the used DNS server, there are some other reasons too for the same issue to occur on your chrome from DNS. Limited availability of a server or its complete breakdown is one of them.
When you operate a website, the DNS server is automatically given to you, and you are assigned a local nameserver from your internet provider. But for your knowledge, you can enter the server manually too. To do so, let us follow the steps given below
Step 1: Press the Windows key and R key together to open an overview of the network connection.
Step 2: Write and enter “ncpa.cpl“. It will directly take you to the network connection map.
Step 3: Right-click on the network connection through which you are connected to the internet and select “properties” in the popup menu
Step 4: Look for the entry “internet protocol version 4 (TCP/IPv4)” and double click it to open the protocol’s configuration menu
Step 5: Do not make a change to the IP address and select the option “Use the following DNS server addresses” in the bottom area of the menu.
Step 6: Enter the preferred addresses such as the google servers’ addresses are recommended (8.8.8.8 and 8.8.4.4)
Solution 6: Deactivate Firewall and Antivirus Software
In today’s time where nothing is safe over the internet, where there are dangers all over the activities you do on the internet, antivirus is an unavoidable and crucial software. But sometimes this software creates the issue too.
Incorrect configurations, software errors, or outdated programs are some reasons that can lead to the “ERR_CONNECTION_CLOSED” error. Try updating these programs and then opening the desired website.
Also, check whether the website you want to operate is blacklisted by these programs or not. After updating, if the website is still not accessible, try disabling the antivirus for short period and reloading the website again.
Solution 7: Malware check with the Chrome Clean-up Tool
An official tool is offered by Google which enables its users to scan and remove malware like programs from your computer. These malware programs are considered as one of the sources for the “ERR_CONNECTION_CLOSED” error.
To use the cleanup tool, you can install it on your computer and follow the steps to scan and remove the unimportant and useless programs that interfere with programs.
Step 1: Click on the 3 vertical dots on the top right corner of your chrome to open the settings menu and select settings.
Step 2: Click on the “advanced” option to display more options and select “reset and clean up”.
Step 3: Select the “clean up your computer” option which will lead you to the cleanup tool. Select the “search” option to start the tool.
You can move the slider to the left under the option “report details to google” if you don’t want the chrome to collect information about the detected malware and system settings and processes.
Solution 8: Deactivate Extensions
Thousand of free extensions are available over google in chrome store which is a crucial part in extending the functionality in google browser but can also cause the problem of “ERR_CONNECTION_CLOSED”- mainly when they are not compatible with the current browser version.
Deactivate these extensions temporarily to check whether they are the epicenter or not. You can do so by entering “chrome://extensions” in the address bar and move the slider of each extension to the left.
If the wanted website starts working, then you may have found the culprit. One by one. Turn back on each extension and then check which of them is causing the problem and as soon as you find it, REMOVE it.
Read Also:
Solution 9: Update Chrome
You must be up to date in terms of chrome versions. Simply check for any updates by entering “chrome://settings/help” in the URL section. Chrome then itself checks for any latest version available and automatically starts updating. If there are no updates available then a message “chrome is up to date” will appear on your screen.
Solution 10: Reinstall Chrome
We hope that your problem is solved by now but if not, then your last resort is o completely uninstall the chrome and install it back. However, all the settings, history will be lost if you do so.
You can do so by right-clicking on the chrome icon on your computer and selecting UNINSTALL. You can then reinstall from the internet later.
Conclusion
We hope our best that the above-listed solutions were helpful and using those you were able to solve your issue of “ERR_CONNECTION_CLOSED”. But even if a particular website is not accessible while all the others are, then the problem might be with the website (usually their servers are down).
You can remove this problem by informing the webmaster of the website or wait patiently till the server comes back up. That’s all guys. All the best.
Contents
- 1 What Does “ERR_CONNECTION_CLOSED” Mean?
- 2 How to Fix ERR_CONNECTION_CLOSED Error
- 2.1 Solution 1: Check Internet Connection
- 2.2 Solution 2: Reset Network Settings
- 2.3 Solution 3: Disable Proxy Server and VPN Connections
- 2.4 Solution 4: Clear DNS cache
- 2.5 Solution 5: Obtain or Change DNS Servers Manually
- 2.6 Solution 6: Deactivate Firewall and Antivirus Software
- 2.7 Solution 7: Malware check with the Chrome Clean-up Tool
- 2.8 Solution 8: Deactivate Extensions
- 2.9 Solution 9: Update Chrome
- 2.10 Solution 10: Reinstall Chrome
- 3 Conclusion
















