Sometimes when you try to open and access any website, an error/issue displays on your screen, which reads “ERR_SSL_VERSION_INTERFERENCE”. This error is related to the SSL certificates of websites.
Before we get to how the error occurs, first, let’s understand its meaning. SSL is an abbreviation for a technical term known as “Secure Sockets Layer”. Secure Socket Layer plays an important role in passing on the information through TCP sockets.
Google chrome also utilize it to communicate with much more secure website such as Facebook, YouTube, etc. Whenever google chrome fails to load any website with SSL protocol, the “ERR_SSL_VERSION_INTERFERENCE” message occurs on your computer screen.
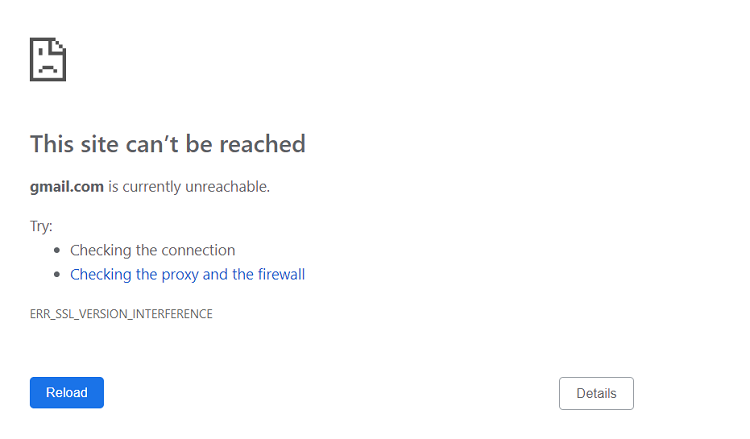
This issue has been taking place from the early days. Incorrect Time and Date set on your PC, an older version of Google Chrome installed on PC, Browsing Data or Cookies messing up, Antivirus or Antimalware interference, Hardware Accelerator turned On in Chrome are some other reasons which can be identified as the source of the issue.
Read Also:
How to Fix ERR_SSL_VERSION_INTERFERENCE Error in Chrome
Well, the problem is not a big deal. It can easily be resolved. If you are looking for solutions to solve the problem of “ERR_SSL_VERSION_INTERFERENCE”, then you have come to the right place.
We have collected all the possible solutions for you below. You can try each one of them till the issue vanishes. So, let us get started.
Method 1 – Check Time & Date in Windows
the next immediate thing to do is check the current date and time in your windows after the ERR_SSL_VERSION_INTERFERENCE appears in Google chrome. You can do so by averting your eyes towards the bottom extreme right corner in the taskbar on your monitor.
Match the date and time with your phone’s or your surrounding clock’s time and date to make sure they are correct. If they are correct and match each other, then move on to the next solution.
If that is not the case, perform the given instructions to set your time and date correctly. Although there is an option to set your computer’s date and time manually, it is highly recommended to set the date and time to be updated automatically.
To set them manually, bring your mouse to the date and time panel and click on it. When small window pop-ups, select the option “change date and time”. To set the date and time automatically, follow the steps given below:
Step 1: Open the start option either by clicking on it from your monitor or by hitting the start key from your keyboard. Select the “settings” option, and a settings window will be displayed on your monitor.
Step 2: From the settings menu, select the time and language settings option. when the next window of time and language options appears, enable the Set time automatically and Set time zone automatically by making sure the slider is on the right side.
Step 3: Restart the chrome and try loading the site again which was earlier bombarding you with the “ERR_SSL_VERSION_INTERFERENCE” message.
Method 2 – Disable Antivirus/Firewall Software
This method has already been used by various users who have faced a similar issue of “ERR_SSL_VERSION_INTERFERENCE” and were successful in vanishing it. What you need to do is disable any third-party antivirus, firewall, or antimalware software installed on your computer.
If you’ll temporarily disable the software and then restart Chrome, it is possible that when you try to access the websites which you were not able to before because of the message, it will now be operable.
And if you can operate the website, that means that the third party antivirus was causing the hindrance and was interfering with SSL. There are two options for you after the solution.
First, you can disable the antivirus firewall or antimalware software whenever you want to only access the website. Second, you can uninstall the antivirus firewall that you are using currently and look for more reliable software that will not cause any interference with the Chrome to show an “ERR_SSL_VERSION_INTERFERENCE” error.
The second method is a complete hit; you don’t know beforehand which software will not interfere with the SSL. You will have to try every anti-virus software until you find the right one.
Method 3 – Disable TLS 1.3
While operating any website, if you come face to face with the “ERR_SSL_VERSION_INTERFERENCE” issue, then disabling TLS 1.3 might be a savior. Follow the steps given below if you want to do so.
Step 1: In a freshly opened new time in Google Chrome, type “chrome://flags/” in the address bar and hit enter. This will lead you to the flag options in chrome.
Step 2: Type TLS in the flag search box. After you do so, a TLS1.3 option will be displayed on your screen. Open its dropdown menu, which is usually set to default, click on the disable option. As soon as you select it, a relaunch option will appear on your computer, restarting the chrome and selecting it.
After the chrome has restarted, visit the website again, showing you the “ERR_SSL_VERSION_INTERFERENCE” message. If it still appears, try our next available solutions.
Method 4 – Clear Browsing Data
Sometimes cached data on a browser interfere with the website loading. Therefore, the next step is to clear all your browsing history and data. Although this step seems to be simple, it has produced reliable results before.
You just need to follow the instructions and steps one by one to your website visit the “ERR_SSL_VERSION_INTERFERENCE” message free.
Step 1: Open Google Chrome and click on the three vertical dots present on the extreme right-hand side top. The chrome’s menu will appear, and you have to select the settings option.
Step 2: In the second step, you have to open the Google Chrome advanced settings. To open Google Chrome advanced settings, scroll all the way down to Chrome’s setting menu, and click on the advanced option.
Step 3: On the next window, click on the privacy and security section. As soon as you find the clear browsing data button, click on it.
Step 4: When the next window appears, tick the boxes of all options showing on your screen. Then from the time range dropdown menu, select the all-time option.
When you are done with all the steps given above, you will get rid of all the browsing history and cookies. Restart a Chrome browser again to operate the website now. Try the next solution if the website is not accessible again.
Method 5 – Use Chrome Clean-up Tool
The Chrome comes with an inbuilt Chrome cleanup tool. The software, instead of seeing your Chrome, cleans your computer by looking and getting rid of the harmful software in it. You Just need to install it and run the scan; the tool will then show harmful programs installed on your computer.
Once detected, you can easily remove and install those programs from your PC. Follow the steps given below to do so.
Step 1: Open Chrome, click on the three vertical dots on the extreme top right-hand side, select the option of settings, scroll down still you find the advanced option, and click on it.
Step 2: Find the reset and cleanup section there and select the cleanup computer option.
This will lead you to the clean-up tool. Select the “search” option to start the tool. You can move the slider to the left under the option “report details to google” if you don’t want the chrome to collect information about the detected malware and system settings and processes.
Once the harmful programs are detected, you can uninstall it or remove it from your PC. Restart a computer and open Chrome again, and look for the error after opening the website that was showing it before. If It still appears, try the next method.
Method 6 – Update Chrome
It is not necessary that when the message “ERR_SSL_VERSION_INTERFERENCE” shows on your screen, the problem is with your computer. An older version of Chrome installed on a new PC could be another reason.
To remove this from the checklist, you need to look for any updates available. Love to make sure that a promise up-to-date and, if not, update it as soon as possible. To do so, follow the steps given below.
Launch Google Chrome, click on the three vertical dots on the extreme top right-hand side corner, click on the help option; when the help menu appears on your screen, select the about Google Chrome option.
As soon as you click on the About Google Chrome option, a new window will open in your Chrome. In this window, Chrome will automatically start searching for a new version of Chrome.
If the new version is available, Chrome will show you an option to select one update Google Chrome. When the update is completed, restart Chrome check for the error again. If the error still appears when you open the website, you should reset Google Chrome.
Method 7 – Reset Chrome
Resetting Chrome, you will be bringing the status back to its original form when you first installed it. Given below is the process of how to reset it.
Step 1: Open the chrome advanced setting menu by following the same steps from method 4.
Step 2: Search and click on the Reset and clean up section. Click on the restore settings to their original defaults option. A dialogue box will appear which will ask for your permission to reset the browser. Allow it and wait patiently tell the reset is complete.
Step 3: After the recent process is complete, shut down Google Chrome and started again; check for the error by going through the same website.
Method 8 – Disable Hardware Acceleration
Chrome provides you with the hardware acceleration feature, which leads to speed up the browsing speed. But sometimes, it could also lead to the appearance of the “ERR_SSL_VERSION_INTERFERENCE” message when you try to operate a website.
Therefore, in the last solution, we will tell you how to disable the hardware acceleration feature, which has actually helped many users eliminate this problem.
Step 1: Launch Google Chrome and go to with advanced settings by following the same steps as method 4.
Step 2: Search for the system section, and after you have found it, look for use hardware acceleration when available.
Step 3: Disable it by making sure that the slider is on the left side.
Read Also:
Finally
If you have tried all the methods given above and still the issue that appears whenever you try to get access to a site, there is a high probability that the SSL certificate of the website has expired.
You can make sure of it by visiting the site from any other device than your computer, and if the problem still prevails, then there is nothing you can do about it. Thank you for turning to us to look for answers.
















