Often CS:GO players face VAC Was Unable to Verify the Game Session problem. VAC stops malicious files to help players get an unfair advantage while playing. So this prevents players to play illegally. It prevents the installation of malicious files. Players often face VAC Was Unable to Verify the Game Session error while matchmaking. If you are cheating, the Steam may block your account.
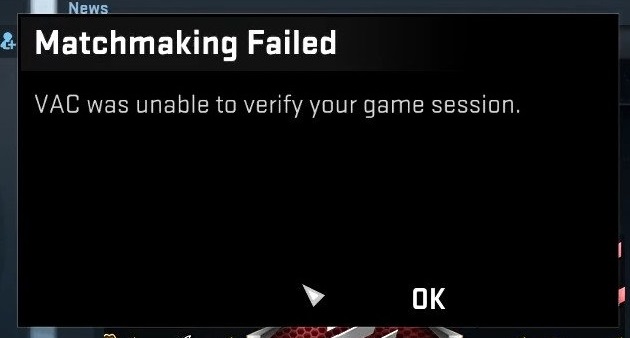
Thus avoid using cheats. Cheat not only affects the game but also decreases your skills. Sometimes the players get this error even if they are not modifying the game. It may happen that you are not using any cheats but still get this message. It means that there are problems with the configuration of the files.
How To Fix VAC Was Unable to Verify the Game Session Error
Here are Few methods to fix VAC Was Unable to Verify the Game Session Error. You then have an option to use any of these following steps:
Method 1: Log Out and Log In Again
Logging out of steam and logging in is one of the easiest ways. Sometimes other applications are using the files, or the OS alters the files. Thus, this leads to the corruption of files and causing the error. The VAC will be unable to verify them and show the error. The easiest way to solve the problem is to log out of Steam and log in again.
This deletes all the configuration files, so save them before logging out. As you log in again, Steam will recreate all files. For logging in :
Step 1: Click on the Steam Icon present in your PC.
Step 2: Once steam opens, click on your profile name in the title bar. A drop-down menu appears, now click on Log Out. You are thus logging Out from Steam.
Step 3: Now Login Again with your credentials.
It is an authentic way to solve your problem. But if this still doesn’t work, you have other options. Proceed to the next solution.
Method 2: Reboot Your PC/Computer
When nothing works, going for this solves the problem. If the files present are getting access by some other applications, the error occurs. Sometimes the antivirus denies some of the files. It leads the VAC service to stop getting access by the OS. It does avoid read or write conflicts.
Thus, leading to cause the error. Rebooting your PC will lead the program to run again when you open it again. There are chances that an unknown application is using the file.
Thus going for an easy reboot can solve your problem. For the reboot, click on the windows button on the keyboard. Now click on Reboot, and this will reboot your device. It is an authentic way to solve your problem. It will reboot your system, so save any important app data that you may need later.
Now again open the game after restarting your PC. If this solves the problem, then its good or else proceed to the next option.
Do Not Miss:
api-ms-win-crt-runtime-l1-1-0.dll is Missing Error
This Site Can’t Be Reached Error in Google Chrome
Reboot and Select Proper Boot Device Error
Method 3: Verify the Integrity of The Game Files
Most of the games have the problem while playing on steam. Sometimes while downloading the files, some of them have a problem during the process. This corrupts the files, thus hampering the file. Steam has the feature to verify the integrity of the files by itself.
The feature compares the game in your PC with the latest version of the game. Once it crosschecks the files, it removes all the useless files. Every game has manifests where the PC downloads the file and installs it. Steam compares the manifest present with the one in the servers.
Thus, making the process much more efficient. We can repair the Steam library files. All the games are present at the Steam library. Sometimes the steam library isn’t in the right configuration. There is another case that you have the Steam in one drive and the Steam on another drive.
Don’t interrupt the process in between to avoid any more problems. The amount of time it will take depends on the game size, background apps, etc. So you must close all the background apps for efficient working.
Now after this restart, the game again. Check if this solves the problem. If this doesn’t solve the problem, move to the next option.
Method 4: Repair The Steam Client
If none of the above methods work, this will solve your problem. There is a chance that your Steam files is corrupt or have other problems. The steam files maybe are broken or not complete. We can easily solve this by running commands in the command prompt. But this requires administrator privileges. Don’t forget to provide administrator privileges. Follow the steps below:
Step 1: Open the start menu. Type ‘Command Prompt’, right-click on it and click on ‘Run As Administrator.’
Step 2: Once Command prompt opens, write the following command “C:\Program Files (x86)\Steam\bin\SteamService.exe” /repair.”
Step 3: Wait until the process is complete. Restart the computer to make the changes take effect.
Here the path describes the path of the STEAM. If Steam is present somewhere else on your computer, use that location.
Method 5: Exclude Game Directory From Antivirus Scan
Your antivirus is maybe scanning the game directory in the background. Even this can lead to the error. To remove this issue, whitelist the game folder in the antivirus. White listing the program will make the antivirus not to scan them. Whitelisting the folder is different for all antiviruses. Whitelisting a file means that the antivirus will ignore that file while scanning. Thus, even if there is something malicious in the file, the antivirus will ignore it.
Also Read:
The Default Gateway is Not Available
Widevine Content Decryption Module (WidevineCdm) Error
Service Host Superfetch: Local System High Disk (svchost.exe) Usage
Conclusion
It is a common problem for players using steam. Playing online has a lot of problems. Players often face problems while matchmaking. But the VAC Unable to find game session is a normal error. You can easily remove this without the help of a genius. We hope that this will solve the problem. Playing games will get easy for you again.
The whitelisting in antivirus is different for different Antiviruses. You can easily find out how to whitelist something by just asking it from google. All the above solutions will work. I hope that this article will help you.
Contents
















