In Computing Booting is a process of starting up a computer or loading the operating system. By loading the operating system into the right path, we can start the computer. The starting screen of the laptop is the boot screen. If any problem arises in this process, the errors may come. So one of the Boot process errors is the Fix Reboot and Select Proper Boot Device.
It is a common issue for peoples. But it was mostly coming to the people who are using windows 10 operating systems. After the launch of the windows 10 Reboot and Select Proper Boot Device issue came for most of the peoples. If you had this error, don’t worry, we are going to help you to solve Reboot and Select Proper Boot Device issue.
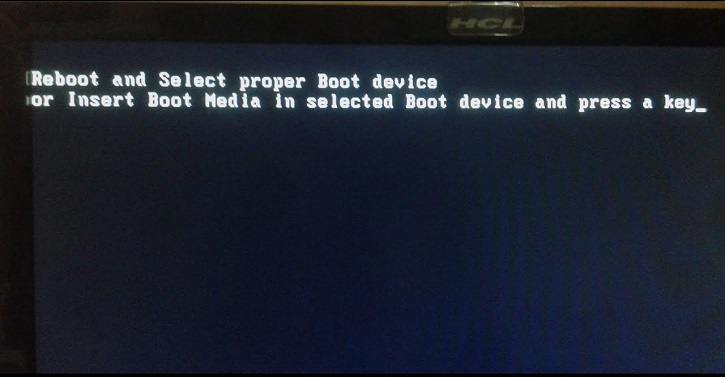
This article is about to solve the Fix Reboot and Select Proper Device error. We know that most people had Reboot and Select Proper Boot Device error. So we are come up with an idea to help them who is having a Reboot and Select Proper Boot Device issue. Before going to the solving methods, we have to see why this error is happening and what causing it.
What Causes the Reboot and Select Proper Boot Device Error?
Coming to the point of what makes our system cause Reboot and Select Proper Boot Device Error is for several reasons. The following reasons are which cause Reboot and Select Proper Boot Device error,
Incorrect Boot Order – (In BIOS menu, your Hard Disk is not listed or not listed in the First. For this wrong boot order is one of the reasons for the error.)
Hard Disk Failure – (Due to some hard disk failure options the Operating system cannot boot or load into the hard disk. Some times this cause the error)
Legacy Mode – (Some time legacy mode is activated or disabled. This reason led to this error.)
Due to the above reasons, the error is happening. So now, we move to the next section, which solves the issue “Fix Reboot and Select Proper Device.” There are four methods to address Reboot and Select Proper Boot Device error. So you can use any one of them to solve the Reboot and Select Proper Boot Device issue.
Method 1: Check the Boot Order
Checking the boot order is the first method to solve the Reboot and Select Proper Boot Device issue. If this was your problem, it could be solved easily by changing the order.
Your Hard disk to be in the place of first of the BIOS menu. If your hard drive in the second or upcoming places, this has to be an incorrect boot order. So for that first, we have to change the boot order and bring the hard disk to the right place. To do this follow these steps,
Step 1: First, you have to Restart your PC.
Step 2: After restarting your PC, you have to click a correct key which given to your system used to go the BIOS menu. By using that key to reach the BIOS menu.
Step 3: Now, you can see the boot tab in the BIOS menu by clicking that you can reach the boot menu tab.
Step 4: In this step, you are going to change the boot order. By using the “+” and “-” keys to change the boot order. Like pressing the “+” button is moving place forward, and so using that, you can change the boot order.
Step 5: To save change the settings we made in the BIOS menu. You have to press the F10 key. Use that key and save the changes.
Step 6: After all these steps now Restart your PC.
After restarting the PC and check the Fix reboot and Select proper device error solved. If the issue still exists in your system, then don’t worry, follow the other methods to get rid of the error.
Also Read:
The Default Gateway is Not Available
Widevine Content Decryption Module (WidevineCdm) Error
Service Host Superfetch: Local System High Disk (svchost.exe) Usage
Method 2: Check Hard Drive Health
If sometimes, there may be a hard disk failure for Reboot and Select Proper Boot Device error. Like the OS cannot load the Hard disk of your system, and there must be a way of causing this problem. So if your hard drive in status is wrong or it is a failure due to some reasons, then this problem occurs.
For checking, if your hard disk health is to, we can know the cause of the problem. For checking your hard disk, there is many option.
You can also use some external software to perform that. By asking, my chance is to go for basic commands that we are using on our computer.
So checking the hard disk from using the command line prompt, you have to follow these steps by following these steps to check whether the problem is coming from a hard disk failure or not.
Step 1: First open Run by using shortcut Win+R on your system. Then type CMD and hit enter.
Step 2: Run CMD as an administrator. After that type WMIC and hit enter.
Step 3: After typing that command, now type Disk Drive get details.
Step 4: After completing this command, Wait for sometimes after that, it shows the status of the hard drive.
Step 5: If your hard drive is in excellent condition, then it shows the status is OK.
Step 6: If your hard disk has any problems issue, it shows the message like action needed or something.
After completing the above steps, you have to come up with a clarification of hard drive is your problem to cause the error.
If the hard disk is not your problem, then you have to move on to the next steps. If your hard drive is causing a problem, then you have to change your hard drive and try with a new one. After this, you cannot see the same problem.
Method 3: Disable Legacy Boot Mode
Sometimes the Reboot and Select Proper Boot Device error is showing up because the UEFI mode is used instead of your BIOS boot menu. So you have to disable the legacy mode in your BIOS boot menu. To disable the legacy mode, follow these steps to disable it.
Step 1: First Restart your PC.
Step 2: Now, click the correct key and enter the BIOS menu.
Step 3: In the BIOS menu, you can see the start-up boot menu tab by using arrow keys to reach the legacy mode priority option.
Step 4: Then disable the mode and try to boot after this.
If the problem comes to cause of the legacy mode, the error won’t appear again if it not, so then move on to the next method.
Method 4: Using DiskPart
Before going to this method, you need an OS installation CD or USB drive.
If you have a USB drive with OS in it, you all set to go.
Step 1: Insert the installation disc or the USB then boot from the media.
Step 2: Click the command prompt option.
Step 3: Type diskpart and hit the enter.
Step 4: Now select disc 0 and hit the enter.
Step 5: After that, select partition one and hit the enter.
It makes the Operating system primary partition and also checks for some errors. After this method, you cannot see the Fix boot and select the proper device error.
Do Not Miss:
api-ms-win-crt-runtime-l1-1-0.dll is Missing Error
This Site Can’t Be Reached Error in Google Chrome
VAC Was Unable to Verify the Game Session in CS:GO
Conclusion
These are some methods that can fix the Fix reboot and Select the proper device. Like these, many errors are there. So if you have Rebooted and Select Proper Boot Device error, don’t worry, try this method to solve the Reboot and Select Proper Boot Device issue. We thought that is helpful to you.
















