People often complain about how Windows Troubleshooter may find issues, but it does not provide any fixes. The issue of WiFi Doesn’t Have A Valid IP Configuration Error issue is one such case. In a situation like this, once the Troubleshooter has detected the problem, the user needs to solve WiFi Doesn’t Have A Valid IP Configuration Error manually. In this guide, you will go through some effective methods to Fix WiFi Doesn’t Have A Valid IP Configuration Error problem on Windows 10.
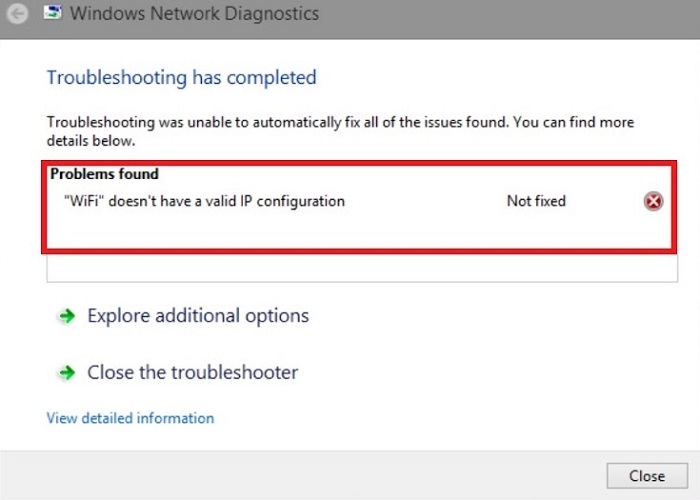
This problem generally comes due to several issues, faulty network drivers and incorrect network settings to name a few. Overall there are five solutions that you can apply to get rid of the WiFi doesn’t have a valid IP configuration issue. In this guide, we have covered all those solutions. Start with the first method and work your way down the list until one of the methods resolve your problem.
Method 1: Release and Renew IP Address
In some of the cases, this solution can solve the problem if there is some issue with the network. A lot of users reported that this method has helped them resolving the WiFi doesn’t have a Valid IP Configuration issue. Follow the steps given below and see if this method works for you:
Step 1 – Open the Command Prompt and run it as administrator.
Step 2 – Type ipconfig/release in the command prompt and then press the enter key.
Step 3 – After that type ipconfig/renew and again press the enter key.
Step 4 – Now, type Exit and hit the enter key.
Method 2: Reset TCP/IP
Step 1 – Open Command Prompt and run it as administrator.
Step 2 – Type netsh winsock reset when the command prompt opens, and then press the enter key.
Step 3 – Now type netsh int ip reset and then press the enter key again.
Step 4 – Restart your system and see if the problem has been rectified.
If the issue persists after you have rebooted the computer, check and make sure that the WLAN autoconfig service and the Wired Autoconfig service are running and Startup type for both is set automatically. Follow the steps given below :
Step 1 – Press the Windows + R key together on your keyboard to open the Run box.
Step 2 – Type services.msc in the box and then click on the OK button.
Step 3 – To open the Properties windows double click on the Wired Autoconfig.
Step 4 – Make sure the Startup type is set Automatic and that the Service Status is Running. Once you change the setting, click on the Apply button.
Step 5 – Now, double click on the WLAN Autoconfig.
Step 6 – Again, make sure the Startup type is Automatic and that the Service Status is Running. Once you change the setting, click on the Apply button.
Step 7 – See if the problem has been resolved or not.
Also, Check-Out:
Error Code: WOW51900319 – Disconnected Error
0xc0000142 Application Error in Windows 10, 8, 7
Update Error 0x800705b4 in Windows 10
Method 2 – Uninstall Wireless Adapter Driver
There is a possibility that a faulty network driver has caused the problem. In that case, you have to uninstall the wireless adapter driver and then allow Windows to reinstall the driver.
To uninstall the driver, you have to follow the steps given below:
Step 1 – Open the Device Manager.
Step 2 – Open the category Network Adapters. Now, right-click on the wireless device and click on uninstall.
Step 3 – After that, click on the OK button to confirm the uninstallation of the driver. You will see “Delete the driver software for this device” written at the bottom corner, check the box next to it and then click on OK.
Step 4 – Restart your computer.
Method 3 – Manually Set IP Address
In case you have a home network with various computers, the IP address of each PC will be assigned automatically. You should try to reset the IP on the PC which had the network issues to fix WiFi Doesn’t Have A Valid IP Configuration Error problem.
Follow the steps given below to do the same :
Step 1 – Open the Control Panel.
Step 2 – View by Small icons, then click on Network and Sharing Center.
Step 3 – Click on Change Adapter Settings on the left pane.
Step 4 – Then, right-click on the WIFI connection and then click on Properties.
Step 5 – Now select the Internet Protocol Version 4 (TCP/IP v4) and then click on Properties.
Step 6 – After that, select the Use the following IP address, and then set IP address to 192.168, 1.x ( You can also choose x to any digital number. If you are having doubts about it, you can use 192.168, 1.14)
Step 7 – Now, set the Subnet mask to 255.255.255.0 and then set the IP gateway to 192.165.1.1
Step 8 – Now, set the Preferred DNS Server as 208.67.222.222 and the Alternate DNS Server as 208.67.220.220 under the Use the following DNS Server addresses.
Step 9 – Click on OK button.
Do Not Miss:
Update Error 0x80004005 in Windows 10
IDP Generic — What Is It & How To Remove If It Is A Virus?
Your Windows License Will Expire Soon Error
What is Digital TV Tuner Device Registration Application
Conclusion
We hope that this guide proved to be useful for you and you got rid of the WiFi doesn’t have a valid IP configuration issue on Windows 10.
















