Windows users face certain errors while attempting to update or upgrade their windows machine to higher type. One of the most common Windows Update Error reported by the users is the Windows update Error 0x800705b4. Microsoft announced an to the Windows 10 model in 2016 which was also known as the “Windows Anniversary Update”. It was set to be available worldwide to 350 million devices at that time. But unfortunately, this hugely successful launch became of a failure as the users all over the world encountered various errors related to the version’s download.
It was when Windows Update Error 0x800705b4 originated. All the updates errors are frustrating but Windows Update Error 0x800705b4 is particularly painful and irritating as it pauses the download or stuck the download halfway. It is also more because of its persistence for long periods of time. And that is not all, 0x800705b4 error also prevented any further updates to take place.
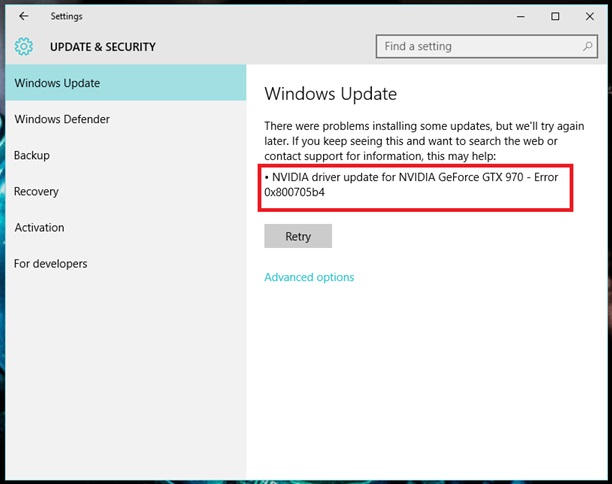
The major reason behind the occurrence of the Windows Update Error 0x800705b4 is the functioning of the Windows Defender System. 0x800705b4 error occurs when the Windows Defender System is unable to or does not allow to start. Also, outdated Defender Systems were not able to Process the update and eventually prevented the update from being downloaded. Moreover, configurations, corrupted or out of date components of the computer system and third party Softwares that are being used can also pose a problem while the update is being installed.
How to Fix Windows Update Error 0x800705b4
Some of the most effective ways are described below. Go through them with an alert mind and implement the steps precisely to get rid of the Update Error 0x800705b4.
Method 1: Run the Troubleshooter
Step 1: Search for Troubleshooter by typing it in the Cortana search bar to locate.
Step 2: Then click on the Troubleshoot option from the pop -up menu.
Step 3: Now, click on the View All option present on the left panel.
Step 4: Afterwards, click on the Windows Update Error option in the list and then select the Advanced Option.
Step 5: After that, click on the Run as Administrator option and then click on next.
Step 6: The Troubleshooter will identify the issues which will include the Windows Update Error 0x800705b4. The issue can be resolved by the Troubleshooter itself. Once that is done you can happily update your Windows without any interruption.
Also, Check-Out:
Error Code: WOW51900319 Disconnected
0xc0000142 Application Error in Windows 10, 8, 7
WiFi Doesn’t Have A Valid IP Configuration Error
Method 2: Start Windows Defender
Step 1: Firstly, press the Windows + R key together to open the Service option. Or you can type in Services in the Cortana search box to do the same.
Step 2: Right-click on the Services option and click on Run as Administrator.
Step 3: Type services.msc in the box that will appear and then press the enter key.
Step 4: A window will pop up. Now, locate the Windows Defender option in the list.
Step 5: After that make sure that the status column display reads Started/Running. In case the column is blank, right click on the option and then click on Start.
Step 6: If you see an error that states that Windows Defender requires being force-started then you should go back to the services box. Right-click in the column and click on the Properties. In the Properties, you will see the option to change the Starting Type. Change it to be automatic.
Step 7: Now, restart your system and then check for updates.
Method 3: Use the “Background Intelligent Transfer Service” Property
Step 1: First of all, press the Windows + R key together to open the Service option. Or you can type in Services in the Cortana search box to do the same.
Step 2: Right-click on the Services option and click on Run as Administrator.
Step 3: Type services.msc in the box that will appear and then press the enter key.
Step 4: Now locate the option of Background Intelligent Transfer Service. Then, right-click on it. Click on Stop.
Step 5: After that, locate the option of Windows Update and then right-click on the This PC option and then search for Software Distributor.
Step 7: Empty or Delete all the files in the folder. The prime motive is to delete the folders named Download and “DeliveryOptimation”. All the folder content may not be deleted.
Step 8: Finally, reboot your system.
Method 4: Change the Settings for the Windows Update Panel
Step 1: Firstly, search for check for updates in the Cortana search bar to open the Windows Update Panel. You can do the same by opening the settings menu and clicking on the update and Security option present on the bottom of the box.
Step 2: Click on the Advanced option in the Windows Update.
Step 3: Then, Uncheck the option that says Give me updates for other Microsoft products when I update Windows.
Step 4: Restart your system.
Step 5: After rebooting go back to the Windows Update setting described in Step 1. Then click on Check for updates.
Step 6: You are required to repeat the above-mentioned steps until the time you receive a message that says your device is up to date.
Step 7: Again check the option of Give me updates for other Microsoft products while I update Windows.
Step 8: Go back to the main page and then click on the Check for updates option once more. The update should get downloaded now.
Note:- To make this method successful, it is recommended to disable Windows Defender temporarily.
Method 5: Disable Third-Party Software
Step 1: First of all you have to locate any third-party firewalls products Antivirus Software which may be present and enabled on your computer.
Step 2: Once you locate the third-party firewalls, temporarily disable the firewall or the software.
Step 3: Finally, check if the Windows Update Error 0x800705b4 has disappeared by turning on the Windows Firewall.
Method 6: Use the Media Creation Tool
Due to the reason that the Media Creation Tool works on the principle that creates independent ISOs, to perform updates and also preserving the original files at the same time, downloading this tool to download the Windows Update is one of the most assured and comfortable methods to avoid any error.
Method 7: Use other Software/Methods
Step 1: Firstly, Run a Clean Boot on Windows.
Step 2: Now check for updates again.
Step 3: Then update the drivers of your PC either by installing software like Drive easy which could or do it manually.
Step 4: At last, download the Windows 10 Anniversary Update ISO files.
Do Not Miss:
Update Error 0x80004005 in Windows 10
IDP Generic — What Is It & How To Remove If It Is A Virus?
Your Windows License Will Expire Soon Error
What is Digital TV Tuner Device Registration Application
Conclusion
Tackling down the Windows Update Error 0x800705b4 will help in updating/ upgrading your Windows which in turn will improve your computer’s performance. We hope that this guide was comprehensive and covered all the useful methods that could assist in the successful resolution of your problem.
Contents
- 1 How to Fix Windows Update Error 0x800705b4
- 1.1 Method 1: Run the Troubleshooter
- 1.2 Method 2: Start Windows Defender
- 1.3 Method 3: Use the “Background Intelligent Transfer Service” Property
- 1.4 Method 4: Change the Settings for the Windows Update Panel
- 1.5 Method 5: Disable Third-Party Software
- 1.6 Method 6: Use the Media Creation Tool
- 1.7 Method 7: Use other Software/Methods
- 2 Conclusion
















