Discord is an extremely popular service for voice, text, and video communication between friends and communities. These communities range from gamers to businesses and educational organizations.
For software that specializes in instant text and voice communication, nothing can be more annoying than having to deal with ping spikes that result in disconnections and lagging issues. These ping spikes normally happen in case of server outages, internet issues, having too many background apps open, or junk cache files.
In this guide, we will take a look at various possible causes for Discord high ping issues and talk about potential ways you can fix your Discord ping. Some users complain that they suddenly get a Discord RTC connecting no route error, and when it connects, the ping shoots up.
So, if this is your case, then first resolve the RTC connecting no route error using this guide and then see if your pings are normal. If not, then follow the below-given guide to learn more on how to fix Discord high ping issues.
How to Fix Discord High Ping Issues
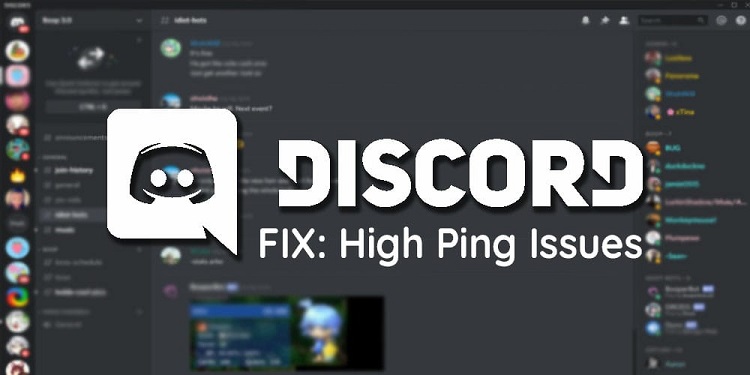
A Discord bad connection or high ping can cause lagging issues and, in some cases, robotic or distorted voices, which can be frustrating if you are trying to hang out with friends. Luckily, there are some simple methods you can try to fix that.
All you need to do is follow this step-by-step troubleshooting guide, and hopefully, you’ll find one solution that works for you.
We’ll start with the easiest ones and gradually move on to the more difficult methods that require a bit of technical know-how. Just make sure to follow these in the same order, and hopefully one of them might do the trick for you.
Method 1: Run Discord in Administration Mode
Although the core functions of Discord can run without admin privileges as well, some features like push-to-talk or other applications might not function unless you run it in administration mode. To do this, right-click on the Discord shortcut icon and select Run as administrator.
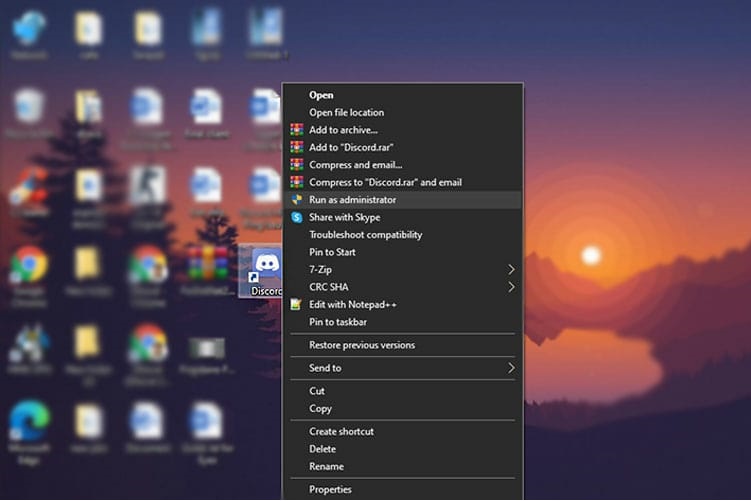
Alternatively, you can right-click on the Discord icon and go to Properties. Then go to the Compatibility tab and check the box next to Run this program as an administrator, and select Apply. This will grant permanent admin privilege.
Method 2: Check your Internet
Sometimes the issue is with your internet service itself, and it’s always a good idea to check if that’s the case. A simple speed and ping-test would ensure that the problem is not from your internet service provider’s end.
Read Also:
- Almost All Deaths and Hospitalizations are Among Unvaccinated People
- Taboola’s Shares Rise 5% In First Day of Trading After SPAC Merger
- Daily New Covid Cases in US Won’t Ever Go To Zero
Another reason might be rainy or windy weather in your or your ISP’s location, due to which the internet connection may fluctuate. Also, if you’re using WiFi, it’s time to switch to Ethernet.
Method 3: Disable VPN
Most people use a VPN for privacy, geotargeting, and accessing region-locked websites. However, it is a known fact that these VPN services, especially the free ones, tend to slow down the internet speed a lot. Having a VPN turned on might be one of the reasons why your Discord ping is high.
If you are using VPN to keep your conversations secure, switch it off, and see if that’s the cause of the problem. Even if it doesn’t fix the issue, make sure to keep it disabled before proceeding to the next steps.
Method 4: Close Unnecessary Background Apps
Having too many applications running in the background can cause Discord to lag or freeze. This is not a Discord related or server related problem, and you must limit the background tabs and apps by closing all the unnecessary ones.
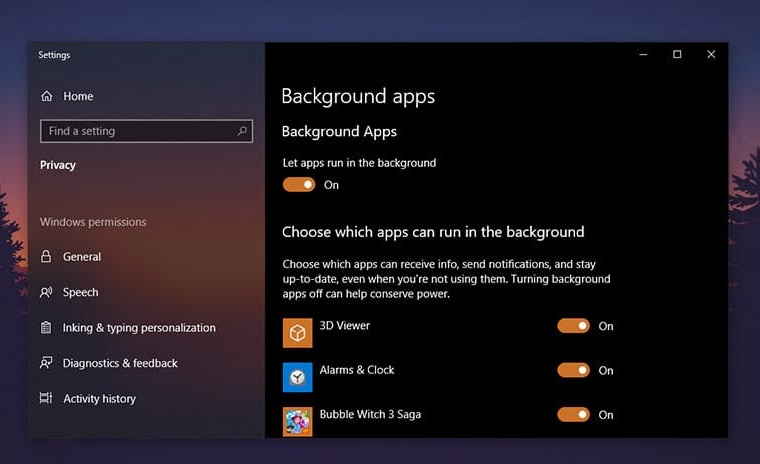
It can also help to check Task Manager for the applications that are using too many resources and close them if it’s not a system application.
Method 5: Turn on Hardware Acceleration
Enabling hardware acceleration uses GPU and other PC hardware to speed up foreground tasks. If your Discord software is lagging a lot accompanied by ping spikes, hardware acceleration may help with that.
Read Also:
Although it’s recommended that you keep it turned off during games to avoid frame drops, we are going to turn it on to make Discord function smoother. To turn on Hardware Acceleration in Discord, follow these steps on the desktop client:
Step 1: Go to the User Settings (Cogwheel icon next to your username on the bottom left).
Step 2: Under App Settings, click on Appearance.
Step 3: Under Appearance settings, find and toggle on Hardware Acceleration.
You may need to restart Discord if it doesn’t get applied directly.
Method 6: Clear the DNS Cache
Your DNS cache stores the information of IP addresses of web servers of the web pages you’ve recently visited. DNS cache doesn’t get emptied by itself, and its overload can result in increased loading times or unresponsive DNS servers in case of a high number of visitors.
Clearing the DNS Cache can help resolve a number of issues related to server errors or online application services.
To clear the DNS cache on Windows, perform the following steps:
Step 1: Press Windows Key + R to open the ‘Run’ dialog box.
Step 2: Type in “cmd” and press Ctrl + Shift + Enter to run the command prompt window as an administrator.
Step 3: At the command prompt, type the following flush DNS commands one by one and press ENTER after each one:
ipconfig /release
ipconfig /flushdns
ipconfig /renew
Step 4: This will flush the old DNS and then renew it as well.
Step 5: Restart your PC for the changes to take effect.
To clear the DNS cache on Apple Mac OS X, perform the following steps:
Step 1: Click Applications > Utilities, and then click Terminal. This will open the Terminal window.
Step 2: At the command prompt, type the flush DNS command corresponding to your Mac OS X version. For OS X v10.10.4 Yosemite and later, use the following command:
sudo killall -HUP mDNSResponder
If you have an older version of Mac OS X, you need to use a different terminal command. For that, please visit https://support.apple.com/en-us/HT202516.
Step 3: This will flush the DNS cache.
Method 7: Change your DNS
If your IP’s DNS is slow or not very reliable, then you can easily change the DNS server to a more secure and reliable one. There is a good chance that using a better third-party server will fix the problem related to Discord ping being high.
Please note that before you start with changing the DNS, make sure to note down the current server addresses in case you need to revert to them at any point. To change the DNS addresses on Windows, follow these steps.
Step 1: Click the Windows/Start button and open Settings.
Step 2: Click on Network & Internet.
Step 3: Scroll down and select Change adapter options.
Step 4: This will open the network connections window. Right-click on your Ethernet (or Wi-Fi) connection and select Properties.
Step 5: Select Internet Protocol Version 4 (TCP/IPv4) and click on Properties.
Step 6: Check the box labeled. Use the following DNS server addresses.
Step 7: Enter the ‘Preferred’ and ‘Alternate’ DNS addresses in the box. If you want to use a third-party DNS address like Google Public DNS, Cloudflare, or OpenDNS, you can use the following settings.
Cloudflare: 1.1.1.1 and 1.0.0.1
Google Public DNS: 8.8.8.8 and 8.8.4.4
OpenDNS: 208.67.222.222 and 208.67.220.220
Step 8: Click OK.
Step 9: (Optional) If required, repeat the same for Internet Protocol Version 6 (TCP/IPv6).
To change the DNS addresses on Mac OS X, follow these steps:
Step 1: Select Apple menu > Preferences.
Step 2: Click on the Network app.
Step 3: Select the Ethernet or Wi-Fi connection from the list on the left, and click the Advanced button,
Step 4: Head over to the DNS tab.
Step 5: Click the add button below the DNS Servers list. Now add both IPv4 and IPv6 DNS addresses.
Step 6: You can use the minus button to delete any existing addresses.
Step 7: Click, OK when you’re finished.
Read Also:
- India’s Covid Cases Cross 30 Million
- Inflation is Very Bad Right Now But It Is Going According To The Script
- Japan’s Vaccination Drive is Picking Up The Pace
Conclusion
Dealing with these Discord high ping issues can be frustrating, especially when the problem is not from your end. Identifying what’s causing these lag spikes and fixing it asap is the best way of proceeding.
These bugs and errors are common for large online services, and there are simple workarounds for these issues. Hopefully, you have been able to resolve the Discord lagging problem using one of the methods described above.
If you are having trouble with any of the steps we mentioned or managed to find one method that works the best for you, let us know in the comment box down below.
















