If you look into this Event Viewer error message at all, you’ll find that it’s a typical Windows problem and you shouldn’t worry about it. When combined with the fact that the affected user’s display will soon stop working and be replaced by a grey.
Unrecognisable joke of a screen that would effectively leave their computer useless, the situation becomes quite worrying indeed. The user’s display drivers may not be functioning properly, the Startup Event Trace Sessions maximum file size may be too short.
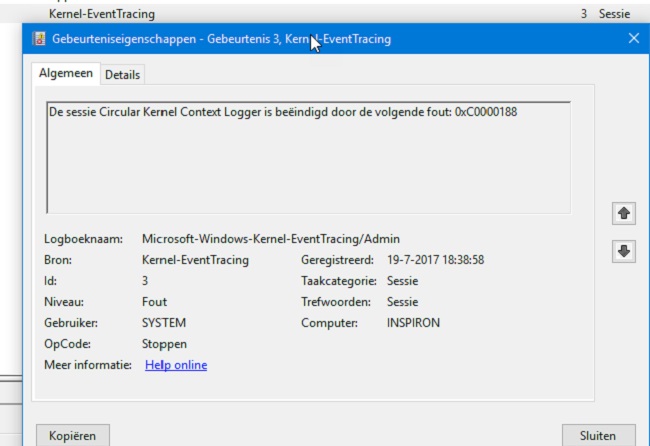
Or the SETUP.ETL file on the affected computer may be damaged, all of which can lead to the occurrence of this error message.
[Fix] Session ‘Circular Kernel Context Logger’ Stopped Due to the Following Error: 0xc0000188
Do you having problems seeing things on your screen? Do you have an error 0xc0000188 in the Event Viewer? This guide will show you how to rapidly resolve this issue.
Solution 1. Check If the Superfetch Service Is Enabled
This session “circular kernel context logger” has been terminated because the Superfetch service is either not operating or is disabled on your machine.
PC Event Viewer displaying error 0xc0000188. Verify that the Superfetch service is both active and enabled to fix the issue.
Step 1: To open the Run window, press the Windows key plus R on the keyboard. Enter services.msc into the Run box and press Enter.
Step 2: To do this, open the Services manager, look for the Superfetch service, right-click on it, and select Properties from the context menu.
Step 3: The next step is to select Automatic or Manual from the Startup type dropdown menu if the box is currently set to Disabled.
Step 4: Once you’re satisfied with the adjustments, click Apply and OK to save them and dismiss the Properties box.
Step 5: After selecting the Superfetch service with the right mouse button, click the Start button. Simply skip this step if the service is already active.
Step 6: After you have finished, exit the Services manager and reboot your computer.
Restarting your computer may fix the issue, so try that first.
Solution 2. Increase the Maximum File Size of the Startup Event Trace Sessions
Users of Windows may experience the vanishing display problem and the error message session “circular kernel context logger” halted.
Due to the following error: 0xc0000188 if the maximum file size of the Startup Event Trace Sessions is too tiny.
What can be done to correct the situation? Increasing the Startup Event Trace Sessions maximum file size can help. Read on for a rundown of the procedures to follow if you’re at a loss.
Step 1: Launch Command Prompt as an administrator by typing cmd into the Windows Cortana search box and then right-clicking the top result.
Step 2: After bringing up an elevated Command Prompt, type the following command and push Enter.
Perfmon
Step 3: When the Performance Monitor window appears, expand the Data Collector Sets section by double-clicking on it in the left pane.
Step 4: Go to the Data Collector Sets tab, and then select Startup Event Trace Sessions.
Step 5: You’ll double-click the ReadyBoot entry you saw in the list.
Step 6: Select the Stop Condition tab and enter 40 into the Maximum Size area.
Step 7: Once you have made your desired adjustments, click the Apply and OK buttons to preserve your work and exit the Performance Monitor.
Once that’s done, you can exit the elevated Command Prompt and reboot. After the computer has restarted, verify that the problem has been fixed and that everything is back to normal.
Conclusion
Error during Session “circular kernel context logger” The 0xc0000188 warning that appeared in your event viewer window may have startled you.
But there’s no need to panic because it’s a frequent Windows problem that can be remedied in a few simple steps. After the screen goes blank, you may notice this error when you open the event viewer.
















