The “Google Play Services keeps stopping” fault is the most prevalent problem users of Android devices encounter. You can count on us to assist you if you encounter this issue.’ All Android users get access to Google’s services via Google Play Services.
It’s a collection of application programming interfaces (APIs) that facilitates access to various services including location, Google Maps, and more. Play Services frequently crashes and requires re-starting.
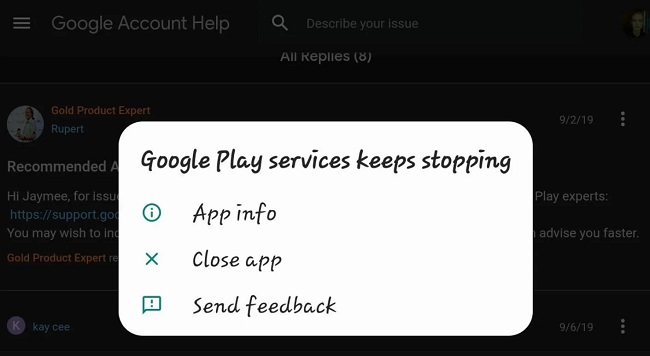
Solutions to the Problem of Google Play Services Keeps Stopping
Your Android app will always be up-to-date and operate flawlessly thanks to Google Play Services. Apps can utilize Google Sign In and Google Maps thanks to Google Play Services’ integration with these and other Google products.
Google Play Services is built into Android and should not be confused with the Google Play Store app. There is no need to worry about your battery life or data use increasing due to Google Play Services. Google Play services cannot be abruptly terminated or removed.
Solution 1: Restart Your Device
If an app-related problem persists after you’ve tried everything else, try rebooting your device. Because Android keeps track of processes in memory, a restart can wipe that information clean and start the system over.
In many cases, this can fix the problems that have been plaguing the tablet, including the incessant halting of Google Play services. Before trying anything more, make sure you’ve tried restarting the device. For an Android device restart:
Step 1: Hold the power button down until you see the option to “Power off” or “Reboot” shown (varies by device).
Step 2: To power down your device, choose “Power down” or “Reboot” from the menu and confirm your selection.
Solution 2: Clear the Cache Data – Google Play Services
If restarting your Android smartphone does not fix the problem, clearing the Google Play Services cache and data is the next best step. If you’re having issues with your Android device, clearing up temporary files and other data may help.
If Google Play Services keeps crashing and you can’t remove updates, try clearing the cache and data in the Google Play Settings app. This is accomplished by:
Step 1: To access Apps & Notifications, go to the Settings menu.
Step 2: To access Google Play Services, go to the All tab.
Step 3: Access the archive, and then Remove all temporary files and data
Solution 3: Correct the Phone’s Date and Time
Fixing it in yet another If your TECNO or other Android device’s Google Play services frequently stop working, try setting the time and date correctly. If the time and date on your device are incorrect, Google Play Services may cease functioning. Here’s what you should do to remedy the issue:
Step 1: Launch the device’s configuration menu.
Step 2: Choose “Set automatically” under System > Date & Time.
Step 3: Choose the “Automatic” option for the date and time. To have the time on your device set automatically, choose the appropriate option.
Solution 4: Free Up Phone Storage
When using an entry-level smartphone like the Itel A33, or any smartphone where Google Play services constantly crashing, it may be because there isn’t enough free space on the device’s internal storage or SD card for the app’s associated files to load properly or at all.
For this reason, you should attempt clearing up some storage space on your device by erasing unused apps and other information.
Solution 5: Check Your Internet Connection
If you keep seeing an error message saying “Google Play Services Keeps pausing,” the first thing you should do is make sure you have a stable internet connection. A sluggish or unreliable internet connection is one possible reason of this issue.
Solution 6: Uninstall Updates & Reinstall Them Again
If you have just updated the program and it is now crashing, try uninstalling it and reinstalling it; this is sometimes the best way to resolve problems caused by updates.
If this doesn’t work, try uninstalling all of its updates and reinstalling them after clearing its data from the app’s storage by navigating to Settings > Apps > Google Play Services > Storage > Clear Data.
Solution 7: Check Google Play Services Permission
It is possible that Google Play Services will fail if it is not given complete access to the phone. You can verify this by going to Settings > Apps & notifications > App info > Choose Google Play services > App permissions > Granting full device access.
Solution 8: Factory Reset
Your last resort is to perform a factory reset on your phone. In addition to erasing local data, it will also delete whatever you have stored in the cloud. Resetting your phone to factory settings can sometimes fix Google Play Services problems that can’t be fixed in any other manner.
Go to “Settings” > “Backup & reset” > “Factory data reset” to wipe all data from your Android device. Choose Factory data reset and then proceed as directed.
Conclusion
Seems like a software upgrade is required. You go to the Google Play Store to begin the update, but an annoying pop-up states, “Unfortunately, Google Play Services has halted.”
You then attempt to terminate and restart the app multiple times, but the prompt persists. And now, what? Relax; we have several potential solutions to explore if Google Play Services keeps crashing on your device.
Contents
- 1 Solutions to the Problem of Google Play Services Keeps Stopping
- 1.1 Solution 1: Restart Your Device
- 1.2 Solution 2: Clear the Cache Data – Google Play Services
- 1.3 Solution 3: Correct the Phone’s Date and Time
- 1.4 Solution 4: Free Up Phone Storage
- 1.5 Solution 5: Check Your Internet Connection
- 1.6 Solution 6: Uninstall Updates & Reinstall Them Again
- 1.7 Solution 7: Check Google Play Services Permission
- 1.8 Solution 8: Factory Reset
- 2 Conclusion
















