The Windows 10 version of Discord won’t launch; what to do. If you’re having trouble opening Discord, despite it being a great gaming chat software, try the eight tips and methods I’ve outlined in the following guide.
MiniTool software is highly recommended for people in need of a trustworthy free data recovery tool, computer partition management, backup and restoration tool. The gamer community can use the free Discord app to communicate via voice and text.
It is compatible with numerous platforms, including Windows, macOS, Android, iOS, Linux, and browsers. Video and audio chat as well as text chat between players is supported. The combination of playing video games and chatting with pals on Discord is appealing to many. But, the Discord app doesn’t always launch when you click on it.
Either restart your Windows 10 device and try opening the app again, or reinstall the program entirely, to see whether it launches normally this time. Otherwise, it’s possible that some other factors are to blame.
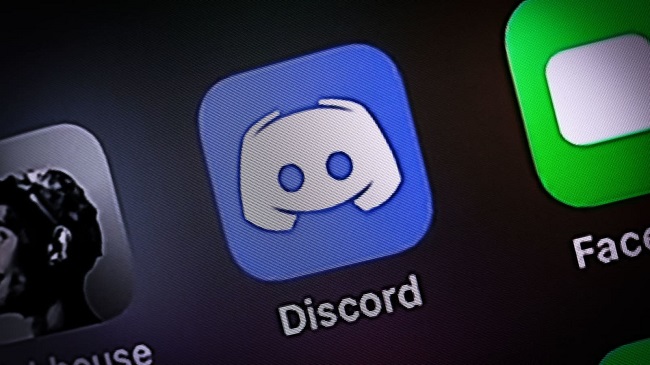
Although the root causes of Discord’s refusal to launch on Windows 10 remain a mystery, we do have a few workarounds to try. Have a look at the references below here.
What is Discord? Is Discord Safe?
Discord is a free alternative to popular voice and text chat programs like Skype and TeamSpeak. It provides a plethora of functions, many of which are not found in comparable free software.
Everyone can benefit from using Discord. You can set up a remote work server for yourself and your company, or you can just use it to get together with your pals. If Discord is unable to launch or freezes up during the process, it’s easy to see how this may be a major problem.
Relaunching in 2021, Discord made it quite apparent that it is a tool for anyone. It makes no difference if your goal is to create a server for remote work or to discover new communities and meet new acquaintances.
It’s simple to see how a major problem might arise if Discord won’t launch or becomes stuck during an update. The built-in security of Discord makes it superior to other free messaging apps.
You can trust that the safety of your data is being guarded by features like built-in DDoS protection, security bots, two-factor authentication, secure direct messaging, and a very active staff team.
How To Fix Discord Not Working, Discord Stuck on Checking for Updates
We’ve assembled a large set of troubleshooting techniques for you to employ when Discord stops operating on Windows, and the good news is that many of them have the same fix. The newest version of Windows 10 was used in the development of our procedures.
You should not fear, as using these techniques will not compromise your Discord account in any way. When you’re done, everything you’ve ever saved on Discord will be there, including your servers, avatar, friends, and Nitro account.
Keep in mind that this could mean losing any custom settings you may have made to things like how your Discord profile looks.
Trick 1. Fix Discord Not Opening – Close Discord in Task Manager and Restart It
Step 1: To access Windows 10’s Task Manager, just open it. Just pressing Ctrl + Shift + Esc will bring it up for you to use.
Step 2: Choose the Process tab, then the Discord app icon. Next, at the bottom right, click the End Task option to terminate the running Discord process.
Step 3: After that, try relaunching Discord to check if it opens and operates normally.
Step 4: Another option is to use the command prompt to terminate any running instances of Discord that could be in the background.
Step 5: To launch the Command Prompt on Windows 10, press the Windows key plus R, then type cmd and press Enter.
Step 6: In such case, enter taskkill /F /IM discord.exe and press Enter. The Discord procedure should now be complete.
Trick 2. Use SFC to Repair Corrupted System Files to Fix Discord Won’t Open
Step 1: To access the Command Prompt, click the Start button, then type cmd or command prompt and click the resulting result.
Step 2: In the command prompt, enter sfc /scannow, and then press Enter. Corrupted Windows system files should be repairable with this.
Trick 3. Clear AppData and LocalAppData to Fix Discord Not Opening
Step 1: Type %appdata% into the Run box after pressing Windows + R, and then press Enter.
Step 2: Locate the Discord folder, and then pick Delete from the context menu. If successful, AppData will be removed.
Step 3: For this, you’ll need to use Windows + R once more, enter “%localappdata%,” and then delete the folder containing Discord. There is a chance that doing so will remove LocalAppData.
Step 4: If Discord still won’t open, try restarting it.
Method 4: Stop Discord with the Task Manager
You can also try closing Discord from the Task Manager and reopening it, as was done previously. A lot of people find this to be a quick and painless alternative to the more involved Command Prompt when time is of the essence.
Step 1: The Task Manager can be accessed by right-clicking anywhere on the desktop and selecting the option from the menu that appears.
Step 2: If the initial opening of Task Manager resulted in a minimized window, you can expand its contents by clicking the More information icon in its lower left corner.
Step 3: Go to the App Store and search for Discord.
Step 4: Choose the Task Finish button.
Step 5: Exit Task Manager and relaunch Discord.
Conclusion
This is especially annoying if you rely on Discord for regular communication. Then you shouldn’t think about uninstalling Discord. This is a common train of thought among a large population.
Many different things can go wrong and result in these faults, but none of them are insurmountable.
That’s why this piece is dedicated to resolving Discord difficulties on Windows. Find out what to do if Discord won’t open, is down, has a stuck update, is slow, has an infinite loop, or won’t install.
















