It’s simple to transfer files across your Mac, iPad, and iPhone with the help of Apple’s AirDrop feature. Nevertheless, recently a number of iOS 16/15/14/13.4.1/13.4/13 users have claimed that AirDrop doesn’t function on their devices.
When you go to Settings > General > AirDrop, for instance. If I change the receiving settings to “Contacts Only” or “Everyone” and then close this tab, the settings will revert to “Receiving off” when I return.
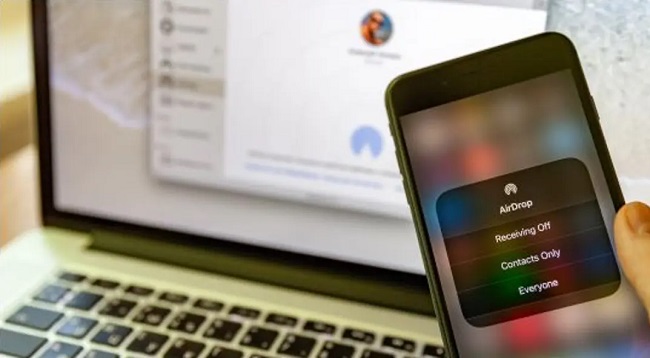
Alternatively you may get the error “can not airdrop to the new iPad from other devices that are on my Apple iCloud account.” This may be due to a lack of connectivity, a bug in the software, or an incompatibility with another system. Lucky for you, we’ve compiled several tried-and-true solutions based on user reviews and our own research.
How to Fix AirDrop Not Working on iPhone/iPad
The following are six tried-and-true methods for resolving the “Airdrop isn’t working” issue on any iPhone running iOS 7 or later, from the very first iPhone 4s to the very latest iPhone 7.
Tip 1: Reset Network Settings
You should realize that enabling AirDrop calls for the use of both Wi-Fi and Bluetooth. A faulty Wi-Fi connection on your iPhone could be the root of your “AirDrop is not working” issue.
If you’re having trouble with your wireless network, trying resetting your device’s network settings may help. Detailed instructions are provided down below.
Step 1: Access the “Settings” menu by launching the app.
Step 2: Then, select “Reset” and then “Reset Network Settings.”
Solution 2: Check Wi-Fi and Bluetooth
You must have both Wi-Fi and Bluetooth turned on for AirDrop to function. The iPhone’s Wi-Fi and Bluetooth capabilities can be activated by swiping up from the home screen.
Solution 3: Force Reboot iPhone
To force a reload Fixing many problems is as simple as using an iPhone. If you’re having trouble using AirDrop after updating to iOS 14, rebooting your device may help.
Press and rapidly release the “Volume Up” button, then press and quickly release the “Volume Down” button, and finally press and hold the side button until the Apple logo displays to turn on the iPhone X/8/8 Plus.
To turn off the iPhone 7 by pressing the volume down and power buttons simultaneously. To force an iPhone to enter recovery mode, press and hold the power button and the home button until the Apple logo appears.
Solution 4: Check for New Update
After upgrading to iOS 13, some customers said they had trouble seeing or connecting via AirDrop on their iPhones. Hold off till later and attempt updating to the most recent version of iOS for your iPhone.
To obtain and deploy the most recent software, dial Settings > General > Software Update. Access iCloud on your iPhone by selecting Settings > Your Name > iCloud. To see if the AirDrop problem is resolved, try signing out of iCloud and back in.
Solution 5: Re-sign in iCloud
Still having trouble with AirDrop being disabled on your iPhone, opening slowly, or not working at all after attempting the aforementioned solutions? If everything else fails, try resetting your iPhone’s network settings.
Remember that this process will alter your cellular, APN, VPN, and Wi-Fi password configurations. Choose “Reset Network Settings” from the menu at Settings > General > Reset.
Solution 6: Using Third-Party Tool
Try Tenorshare ReiBoot if the aforementioned solutions fail to solve your problem. As of iOS 14, it can fix issues with your iOS system. A simple three-step process makes quick work of fixing aridrop’s incompatibility with iOS 14.
Conclusion
Do you need to move information from one iPhone to another, or from an iOS device to a Mac? The use of airdrops is one of the first options that comes to mind. What if Airdrop stops functioning at the worst possible time?
Here’s a tutorial with six suggestions for fixing the “Airdrop now working” issue, in case you’re experiencing it. Five of the six suggestions are for troubleshooting AirDrop, while the last suggestion is for an alternate method of exchanging information between iOS devices.
















