Default gateways serve an essential role in computer networking. It allows devices in one network to connect with devices present in another network. Applications use default gateway by default. The default gateway is an intermediate device current in between the local network and the internet. When users shift to Windows 10, clients face many technical problems. One of the common errors is The default gateway is not available. You will see a red “X” on a network computer icon of your computer system.
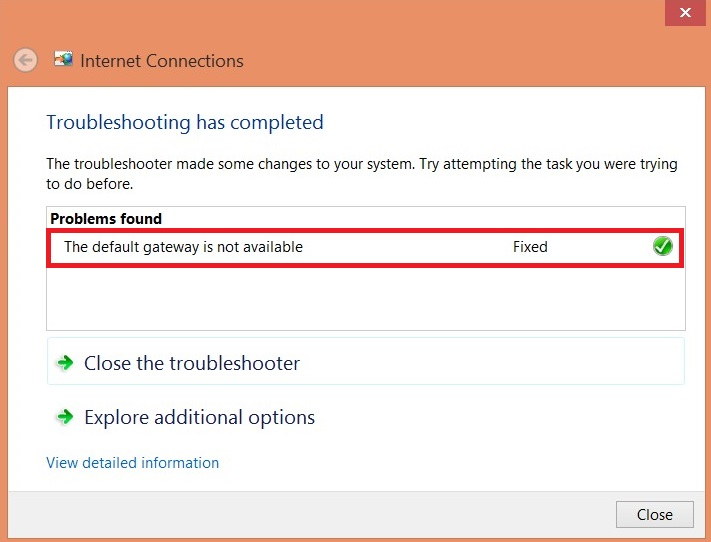
It means that your internet connection is not working. There may be the number of reasons behind The Default Gateway is Not Available issue. Incorrect IP settings may be one of the reasons behind this problem. Sometimes, Router settings, ISP configuration settings, and outdated drivers also result in this problem. Malwares and viruses are also responsible for The Default Gateway is Not Available problem. Most of the times, it may be due to McAfee antivirus.
How to Fix the Default Gateway is Not Available Error
The Internet is the basic need of all computer users. Nobody likes the internet problem for a long time. So, here are some of the solutions that you can try to solve The Default Gateway is Not Available issue.
Method 1: Update Windows 10 and Drivers
Sometimes, this error is due to the non-collaboration of hardware with Windows 10. Many of the times, old device drivers are not compatible with the operating systems. So the best solution is updating your Windows 10. The drivers will be automatically updated.
Method 2: Uninstall Network Adapter Drivers
A faulty network adapter driver also results in the problem of internet connection. Don’t hesitate to uninstall these drivers. Because after rebooting, the drivers will install it again. The procedure for the same is:
Step 1: From your keyboard, press the Windows key and X at the same time. Then click on the Device Manager option.
Step 2: Expand Network Adapters. From the list, select your network adapter. Right-click on it and click Uninstall.
Step 3: A confirmation dialogue box appears. Click OK to continue.
Step 4: After uninstalling, restart your computer. A window will help to reinstall the network adapter driver.
Also Read:
Reboot and Select Proper Boot Device Error
Widevine Content Decryption Module (WidevineCdm) Error
Service Host Superfetch: Local System High Disk (svchost.exe) Usage
Method 3: Change the Frequency of the Wireless Router
Mostly the new generation router works on 5 GHz frequency. But sometimes, your router does not support this frequency. So you can adjust the frequency value according to your requirement.
The process of changing the frequency is available in the router manual. By reading the instructions, you can set the value of frequency. Changes in the encryption method can also help. Most of the users suggest the WPA-WPA2 encryption method. So you can try it as well.
Method 4: Change your Network Adapter Drivers
The above methods should help you to solve the internet problem. But if still, it exists, then try this solution. Replace your existing network adapter driver. You can do it with the help of Device Manager or Windows Update. Steps are:
Step 1: Go to the Device Manager on your computer system and expand the Network adapter option.
Step 2: After expanding it, right-click on your network adapter and click on Update Driver.
Step 3: Now, Select “Browse my computer for driver software” option.
Step 4: Then, select the “Let me pick from a list of device drivers on my computer.”
Step 5: Now, select your network adapter from the displayed list and follow the instructions accordingly.
Method 5: Manually Assign the IP Address and Default Gateway
Step 1: Press Windows Key + X and then choose Command Prompt (Admin).
Step 2: Type “ipconfig” and press Enter key.
Step 3: Note down the IP address, Subnet Mask, and the Default gateway. Close the cmd.
Step 4: Right-click on the Wireless icon and click on Open Network and Sharing Center.
Step 5: Click on Change Adapter Settings from the left pane.
Step 6: Now right-click on Wireless Adapter Connection and select Properties option.
Step 7: Choose IP Version 4 and click Properties.
Step 8: Choose the “Use the following IP address” option and manually enter the IP address, Subnet Mask, and Default gateway values. Use the noted values in Step 3.
Step 9: Select Apply and click on the OK button.
Step 10: Reboot your system. If the problem was due to the network adapter, then it will be solved by this method.
Method 6: Remove Antivirus Programs
Antivirus programs sometimes interfere with network settings. If you have McAfee program installed on your system, uninstall it. The Steps for uninstalling antivirus programs are:
Step 1: On your keyboard, press Windows Key and R at the same time.
Step 2: Type appwiz.cpl and press Enter key from the keyboard.
Step 3: Select your McAfee program and click Uninstall.
Step 4: Restart your computer system.
After uninstalling antivirus, your problem gets solved most of the time. To make your system secure, you can install another security program.
Method 7: Change the Power Saving Mode of the Wireless Adapter
Some users suggest that you can solve this problem by changing your power options. Procedure for changing the power saving mode is listed below:
Step 1: Press Windows Key +S and enter Power Options.
Step 2: Select Power Options from the menu.
Step 3: From the Power Options window, locate your current plan. Then click Change Plan Settings option.
Step 4: After that, click on Change Advanced Power Settings.
Step 5: Move to Wireless Adapter Settings and set it to Maximum Performance.
Step 6: Click Apply and then OK to save the changes.
Method 8: Use “netshell” Reset Command
If we reset TCP/IP, then we can also solve the default gateway problem. Steps are discussed below:
Step 1: Press Windows Key +X and then select Command Prompt (Admin) from the list.
Step 2: When command prompt starts, type “netsh in tip reset” and press Enter key.
Step 3: Close the command prompt and restart your PC.
Do Not Miss:
api-ms-win-crt-runtime-l1-1-0.dll is Missing Error
This Site Can’t Be Reached Error in Google Chrome
VAC Was Unable to Verify the Game Session in CS: GO
Conclusion
In this article, we learnt about the default gateway and its importance. We also discussed the methods for solving the “default gateway not available” issue. Here the most important thing is to identify the problem correctly. To fix The Default Gateway is Not an Available issue, be sure to try all the solutions discussed here.
Contents
- 1 How to Fix the Default Gateway is Not Available Error
- 1.1 Method 1: Update Windows 10 and Drivers
- 1.2 Method 2: Uninstall Network Adapter Drivers
- 1.3 Method 3: Change the Frequency of the Wireless Router
- 1.4 Method 4: Change your Network Adapter Drivers
- 1.5 Method 5: Manually Assign the IP Address and Default Gateway
- 1.6 Method 6: Remove Antivirus Programs
- 1.7 Method 7: Change the Power Saving Mode of the Wireless Adapter
- 1.8 Method 8: Use “netshell” Reset Command
- 2 Conclusion
















