Is Windows 10 installation something you know anything about? When it comes to installing Windows 10, how do you do it on an SSD? Here is install windows on a new hard drive. Detailed instructions, along with screenshots, are provided in this thread.
A number of simplified approaches are also detailed. There’s no denying that Windows 10 is making waves these days. When setting up a new PC, more and more people are opting to put Windows 10 on an SSD.
I need instructions on setting up Windows 10 on a brand new computer or hard drive. Can we reinstall Windows 10 instead? Detailed instructions can be found here.
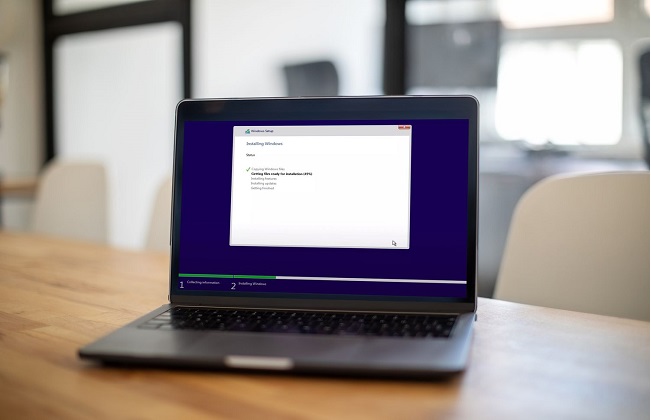
How Do I Install Windows 10 on a New Hard Drive?
Remove any attached drives that contain data you want to keep safe before installing Windows 10 to a new drive.
It’s not required, but it eliminates the possibility of any inadvertent deletions and is therefore something to think about. These methods will let you know install windows on a new hard drive.
Method 1: Install Your New Hard Drive (or SSD) in Your Computer
Step 1: Insert the Windows 10 installation USB drive or disc and press any key to begin the setup process.
Step 2: Set the BIOS to load from the installation disc.
Step 3: Enter the USB or DVD with Windows 10 on it and start the installation.
Step 4: Select the Language, Time Zone, and Keyboard Language options, and then click Next.
Step 5: Enter the key for your license or product.
Step 8: Click the “Install” button.
Step 9: Select Next if you’ve read and agreed to the License Agreement.
Step 10: If you want to install Windows alone, select the Custom option (Advanced).
When prompted to choose a location to install Windows, select your new hard disk. Being the same size as the new disk, and being 100% Unallocated Space, it should be easy to recognize.
To format the chosen drive, click the corresponding menu item. Select New to create a new partition, or Next to continue with Windows setup with the default number of partitions. Following this, Windows will begin installing on the fresh drive.
This could take some time, depending on the speed of your hard drive and computer. No matter how long the process takes, you can view its progress on the status page.
Method 2. Install Windows on New SSD by Using ISO
Windows 10 Media Creation Tool is the go-to utility for doing either an in-place update or a clean installation of Windows from a USB flash drive. However, the Windows image mounting function can also be used to load the ISO file and initiate the Windows 11 installation.
Using a Windows ISO file is another option for installing Windows on a new SSD in the absence of a USB flash drive. To install Windows 11 on a machine running Windows 10, all you need is the ISO file; no bootable USB device or Media Creation Tool are required.
The ISO image can be mounted in File Explorer and the upgrade setup can be launched from there. Detailed instructions are provided below for upgrading to Windows 11 or doing a clean installation of the operating system without the need for a USB flash drive or the Media Creation Tool.
Step 1: The first thing you need to do is obtain the ISO file for Windows 11.
Step 2: Pick Windows Explorer from the Open with drop-down box after right-clicking the ISO file.
Step 3: From the left sidebar, select the SSD disk that is currently connected to the computer.
Step 4: Launch the Windows 11 upgrade procedure by double-clicking the Setup file.
Step 5: Optionally, you can modify how Windows Setup looks for and installs upgrades.
Step 6: Take the next step is selecting the “Not right now” option and clicking Next.
Step 7: Click Accept to accept the terms, and then click Install to upgrade while retaining all of your current data and programs.
Do You Need to Reinstall Windows after Replacing the Hard Drive?
Changing out a hard drive doesn’t require a fresh Windows installation. When you swap out a hard drive, Windows performs a commendable job of resetting everything to its default settings. Make sure you have a good backup of your data before you do anything. If you wish to start over with a completely new copy of Windows, though, you can reinstall Windows after swapping out the hard drive.
Clean installations are the equivalent of purchasing a new computer. A clean install has the disadvantage of wiping the hard drive clean of any and all user-generated content. If you don’t want to lose your data, backing it up is a must. That way, you won’t lose access to critical data even if you have to reinstall.
Conclusion
Conclusions can be made after considering the above information. There are three options for installing Windows 10 on a new hard drive, but the simplest one is to use the EaseUS system transfer software.
In order to avoid the hassle of making a Windows 10 installation DVD, you don’t need to follow the steps below.
With just a few mouse clicks, you can copy Windows 10 to a different hard drive without having to reinstall it, eliminating a time-consuming and sometimes problematic step. Stop hesitating and do it. Here, how to install windows on a new hard drive.
















