Ethernet doesn’t have a valid IP Configuration is caused if there is some problem with your NIC (or Network Interface Card). It happens because of an invalid IP address that is caught Ethernet doesn’t have a valid IP Configuration is caused if there is some problem with your NIC (or Network Interface Card).
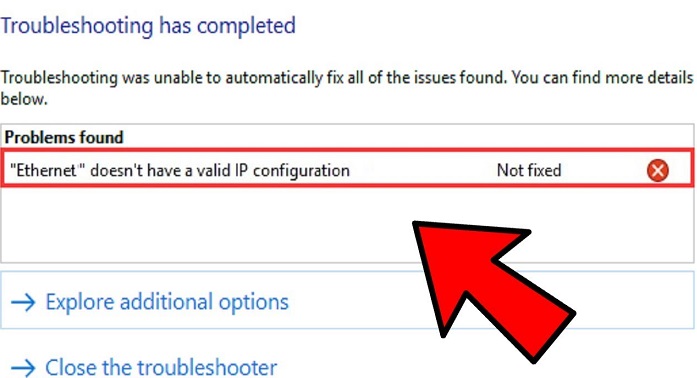
It happens because of an invalid IP address that is caught by DHCP. In the majority of cases, the problem occurs because of a faulty driver or network configuration. In such cases, the fix is simple and pretty straight forward. However, if a hardware fault is present, then you might have to replace the NIC. Because of this error, you will be prevented from gaining access to the Internet.
How to Fix Ethernet Doesn’t Have A Valid IP Configuration Error
Before you hop on to the methods given below in this guide, you can try some simple and quick ways to rectify your situation. You can try out restarting your routers or modems and see if the issue resolves. Or try unplugging and plugging back the connection labels to ensure that the loose connection has not been causing the Ethernet doesn’t have a valid IP configuration error.
If the problem still persists, then maybe the issue lies in the faulty Network Interface Card. You have to be very cautious as this may lead to the Windows Update Error 80244019 too.
To fix Ethernet doesn’t have a valid IP Configuration issue in Windows 10, go through this guide. It is comprised of various effective methods that can help you get rid of this situation. Start with the first method and work all the way down until one of the methods resolve this issue.
Please keep in mind before starting with this guide that you are supposed to be an advanced user to carry out these procedures because if you do these methods incorrectly, they can cause permanent damage to your hardware and even lead to DNS Server not responding error in Windows.
Method 1: Update Your BIOS
There are chances that the BIOS update for your system can fix this error. The procedure to update your BIOS cannot be discussed in this guide as the procedure to update BIOS differs from system to system. You will have to search for the procedure that works for your system yourself.
Although it is to be remembered that some errors can occur during the update process and might make your motherboard stop working altogether. Also, you can try to update the firmware for your modem or router by checking the respective official driver’s website.
Method 2: Update Your Network Adapters Drivers
Step 1: First of all, open the Windows Explorer.
Step 2: Then, right-click on This PC and then click on Properties.
Step 3: Now, on the left, you will see the Device Manager option, click on it.
Step 4: There will be an arrow present next to the Network Adapters. Click on the arrow for expanding the list items.
Step 5: After that, right-click on the Network Adapter and then click on the Update Driver.
Step 6: For this step, you are required to be connected to the Internet. You can either choose to use WiFi or any wired connection for this purpose. Now, once you are connected to the Internet, click on the search automatically for the Update Driver Software option.
Step 7: At last, reboot the PC and then check if you are still getting the Windows 10 Ethernet doesn’t have a valid IP configuration error.
Check Out:
Modern Setup Host Has Stopped Working Issue
ERR_EMPTY_RESPONSE or No Data Received Error
Err_Cache_Miss Error in Google Chrome
Method 2: Uninstalling Ethernet Drivers
At times, the updated driver itself can be the reason behind the error Ethernet doesn’t have a valid IP Configuration. In this case, uninstalling the Ethernet drivers could be the best thing to do. To uninstall Ethernet driver, follow the steps given below –
Step 1: First of all, open the Windows Explorer.
Step 2: Now, right-click on This PC icon and then open Properties.
Step 3: Click on the Device Manager option present on the left of the screen.
Step 4: Then, by clicking on the Android next to the Network Adapters, expand the list of Network Adapters.
Step 5: Now, select the Network Adapter you wish to uninstall and then right-click on it.
Step 6: Click on the Uninstall Device option from the right-click menu.
Step 7: After that, click on OK and then proceed towards the final stage of the procedure.
Step 8: Now, click on Action option and then click on Scan for Hardware changes option. It will reset the drivers to its default version.
Step 9: At last, reboot your PC and check whether or not you still see the error.
Method 3: Restoring the TCP/ IP settings
Step 1: First of all, press the Windows + S key combination.
Step 2: A search menu will appear. Type in Control Panel in the search menu that appeared and then press the enter key.
Step 3: After that, click on Network and Sharing Center option present in the Control panel.
Step 4: Now, from the View, your active networks, click on the Network, you wish to fix by clicking on the Connections option that is present right next to it.
Step 5: Then, a pop up will appear. From the pop-up, you have to click on the button that says Properties.
Step 6: Now, click on the Install button present in the properties window and then select Protocol.
Step 7: Then, click on the Add option and then click on the reliable multi cost protocol option.
Step 8: In the end, click on the OK button and then reboot your PC. Check if you still see the Ethernet doesn’t have a valid IP configuration error.
Method 4: Configure TCP/IPv4
Step 1: First of all, press the Windows + S key combination.
Step 2: Then, a search menu will appear. Now, in the search menu, type Control Panel and then press the enter key.
Step 3: Now, click on the option of Network and Sharing Center present in the Control Panel.
Step 4: After that, from the View, your active networks, click on the Network you wish to fix by clicking on the Connections option that is present right next to it.
Step 5: Then, a pop up will appear. From the pop-up, you have to click on the button that says Properties.
Step 6: Now, you have to select the option of Internet Protocol Version of 4 (TCP/IPv4) under the heading of This Connection used the following items.
Step 7: Then, click on the Properties option.
Step 8: After that, a window will appear, see if the Obtain PNS server addresses automatically, and Obtain an IP address automatically boxes are checked.
Step 9: Finally, restart the computer system and see if you got rid of Ethernet doesn’t have a valid IP Configuration issue or if it is still there.
Method 5: Disable and Enable your Network Adapter
Step 1: First of all, press the Windows + S key combination.
Step 2: A search menu will appear. Now, type Control Panel in this search menu and then press the enter key.
Step 3: After that, click on the Network and Sharing Center option present in the Control Panel.
Step 4: Then, from the View, your active networks, click on the Network you wish to fix by clicking on the Connections option that is present right next to it.
Step 5: Now, click on the Disable option to disable the Network Interface Card.
Step 6: Afterwards, right-click on it once more and then select the Enable option.
Step 7: Finally, restart the computer system and see if you still face the Ethernet doesn’t have a valid IP Configuration situation.
If you think that the WiFi you are using doesn’t have a valid configuration, then you can try to fix that as well.
Also Read:
ERR_CONNECTION_TIMED_OUT Error in Chrome
Err_Connection_Reset Error in Google Chrome
DPC Watchdog Violation BSOD Error in Windows 10
Conclusion
We hope that at least one of the methods worked for you, and your system is functioning smoothly now. If you are still stuck in the same situation, then you should get it checked by some professionals for further diagnostic by DHCP.
In the majority of cases, the problem occurs because of a faulty driver or network configuration. In such cases, the fix is simple and pretty straight forward. However, if a hardware fault is present, then you might have to replace the NIC. Because of this error, you will be prevented from gaining access to the Internet.
















