Error Loading Player No Playable Sources Found error occurs when people are streaming videos online and are unable to listen to the audio. Error Loading Player: No Playable Sources Found simply refers to music and sound effects present in a video or individually.
It is quite fair to say that this is very irritating and annoying to the users who are using the device. Since it is not a very big problem, we can not even call a technician to solve this one out. It would be rather silly, paying so much for a problem so minor.
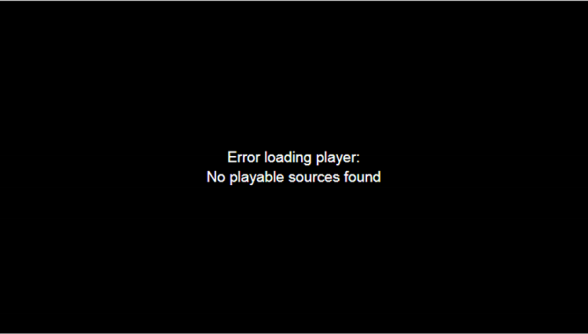
If you have come here to know a particular reason behind this problem, unfortunately, we do not have that for you. We can only tell you that this happens due to many reasons. These reasons are small and can be fixed easily, and yet they are the reason why this error may occur.
Read Also:
Causes of Error Loading Player: No Playable Sources Found
Some of the reasons for the same are mentioned as follows:
1. Cached Data
The browser of your device may have a lot of cached data stored on it that you must have forgotten to clean. Cached Data is one of the reasons why your browser’s sound may stop working. It is always good to check once.
2. Outdated Browser
Your browser might be of an older version. Outdated Browser also sometimes hinders you from using the audio part of the device. It is because the older version may not be compatible or equipped with a new feature that is demanded by the server.
3. Old Flash Drive
It is quite possible that your flash drive is out of date or is an older version. Nonetheless, this is said to be one of the major causes why audio simply doesn’t run on the computer. This reason causes the problem of not being able to watch videos online.
We would also like to highlight the fact that this problem may also be caused due to multiple reasons or a combination of the reasons mentioned above.
Come to say that these are not the only reasons why this happens. There are other reasons that cause “Error loading player: No playable sources found” too.
How to Fix Error Loading Player No Playable Sources Found
If this happens to you, do not start panicking, this is not a big problem, and millions of people face it regularly. We have brought this article to you today, and the solution to this problem resides in it, fortunately.
You will find it up to your help if you read it further on. Regarding the same, here are some following methods and ways through which you can make audio and video work on your laptop or PC:
Method 1: Allow Flash to Work
For this, you need to first attest to the site settings and check whether the web page has enabled Flash to work or not. By default, though, the settings need to show ‘Ask’ as the options set on the website shown.
Now let us not go literally into ASK because it does not necessarily ask you. So this should be your first step to allow the Flash to run in the site settings and see if the audio works after that.
Here is the right way you can go ahead and do the same:
Step1: On the left end of the address bar, click on the lock icon.
Step 2: Now, the option of site settings is visible. Proceed and click on it.
Step 3: There must be an option called Flash or Flash Drive. Go ahead and enable ‘Allow’ in it, if not already.
Method 2: Reinstall Adobe Flash Player
Sometimes it might also happen that there might be a chance that the problem is related to the Adobe Flash Player. In this case, you can simply uninstall the app and reinstall it. This method should make the audio come back. To do the same, follow these steps:
Step 1: Download the Uninstaller for Adobe Flash Player.
Step 2: Download and run the Adobe Flash Player uninstaller and see the onscreen directions to uninstall Adobe Flash Player.
Step 3: When Adobe Flash Player has been effectively uninstalled, go to the official site, click on Install now, and check the install procedure for Adobe Flash Player.
Step 4: At the point when Adobe Flash Player has been effectively installed, restart your PC.
Step 5: Make sure that your PC will boot up and verify whether the issue has been resolved.
Method 3: Clearing Browsing History
Some of the time, you need to clear your program’s cache and reload the website page to determine the issue. To clear the cache on Chrome, follow the steps as under:
Step 1: Check the upper right corner of your Chrome program to find the three dots (control choice for Google Chrome).
Step 2: Take the cursor on “More tools,” and you will find a choice to “Clear Browsing Data.”
Make sure that you click on it.
Step 3:Now, from all given options, check the one which says “cached images and files.” Overlook (un-tick them) the rest of the options, except if you need them to be cleared too.
Method 4: Update Google Chrome Browser
Sometimes, the problem is simple, that your Chrome browser is not up to date. In this case, the choice is clear. You should probably update it. We have steps for you that are mentioned in the following that will help you update your Google browser.
Step 1: On the right-hand side of your browser, you will find three dots on which you have to click to find ‘Help > About Chrome Browser.’
Step 2: The browser will now automatically update Chrome. You better have good Wi-Fi.
Step 3: Once this is done, click ‘Re-launch,’ and you are good to go.
Method 5: Add Flash Exceptions
You can cure this problem of no audio by also adding flash exceptions. For the same, follow the given steps:
Step 1: Open Chrome in any gadget with a good WiFi
Step 2: Go to the menu and select Settings.
Step 3: Click on Advanced Settings.
Step 4: Find Content Settings under the Privacy field.
Step 5: There is a good chance that you will find your Flash feature here.
Method 6: Update Windows
Sometimes it also happens that you might see such an error due to an outdated Windows version. To update your version of Windows to the latest one, follow the mentioned steps:
Step 1: Press the keys Windows + I simultaneously.
Step 2: In the System Settings, go ahead and click on Update and Security.
Step 3: Click on the check for updates option.
Step 4: If there are updates available, make sure to download it.
Step 5: After doing the same, restart your PC.
Method 7: Enter Safe Mode
One more option is to try entering the PC into safe mode with the help of networking. It might lead to curing your problem. Following are the steps to follow the same:
Step 1: Press the keys Windows + R simultaneously.
Step 2: Now, a window of Run should appear. After that, you have to type ‘msconfig’ and click on the OK button.
Step 3: Navigate to the Boot tab in the System Configuration window.
Step 4: Check Boot Box and Network from the given options and hit enter.
Step 5: Save the changes made on your computer and restart it for the best effect.
Method 8: Check for Virus
There are millions of videos and audios on the internet that may or may not have a virus attached to them that might harm your PC or laptop. Now, this is why we have antivirus, right? To protect us from such problems.
But maybe that is why the audio and video sound won’t work. Because it might have a virus on it, another good way of being sure is by disabling your antivirus temporarily. This might help in fixing the problem and making this work on your PC again.
For protection, though, you should definitely make the use of a firewall to ensure no malicious content enters your computer unintentionally as well.
Method 9: Turn off Active X Filtering
This method can help you solve the problem. Although, this option is only open for Internet Explorer uses. Following mentioned are the steps for the same:
Step 1: You need to open the browser first, i.e., Internet Explorer.
Step 2: from the top right corner, click on the Gear option. Navigate to Safety>ActiveX Filtering from the menu.
Step 3: Here, you have to disable Active X filtering if it is enabled.
Method 10: Enable Browser Flash
Sometimes, your PC might need to have its Flash enabled for the audio or the sound to continue and for the error to not show. There are certain steps you need to follow for the same if you want to do that. The following will help you do the same:
Step 1: The first step will be for you to go to your chrome browser and type’ Chrome://settings/content/flash’ in the search.
Step 2: There is an option ‘Ask First’ click on it.
Step 3: The Flash will turn on.
Method 11: Switch to Another Internet Browser
It also so happens that sometimes that error or no audio occurs as a problem in a particular Internet browser that the client is browsing.
If the problem mentioned above is the case for you, you can easily get rid of the ‘Error loading player’ by simply just switching your internet browser from one thing to another. This method will let you gain access to audio files and video files with working sounds.
For instance, let us say that you are facing this problem in Mozilla Firebox, by simply changing your internet browser from Mozilla Firefox to Google Chrome or Internet Explorer will solve your problem within seconds!
The whole process of changing one browser to another is as simple as it sounds. It is unlikely that Chrome might cause this problem, but if it does, you can find out by doing this.
Method 12: Launching in Incognito Mode
Sometimes it so happens that the normal window doesn’t configure to our needs, and the same has missing audio files that it caters to intentionally or due to some problem is hidden within it.
Hence the problem of ‘Error Loading Player No Playable Sources Found’ becomes a constant annoyance and might irritate a person to their core. In that case, we have yet another good option available for you.
You can launch the same website in incognito mode and see if it works then. This is a simple process as you simply have to go to the right-hand corner, click on the three dots, and the third option will be incognito mode.
This mode does not save any history, which is why it might help you open your files easily. You can also use a combination of the methods mentioned above. Maybe the problem “Error Loading Player No Playable Sources Found” and l be soled by trying a multiple of these simultaneously.
Nonetheless, it will help you out in most regards. These are the best solutions that we have for this problem. We are sure there are further other methods that can be used to solve this error. Try using those too.
If you need more help regarding the same and if the problem still persists, you can call a tech professional to come and help you out.
Read Also:
Conclusion
In conclusion, we can say that there are many methods through which “Error loading player: No playable sources found” can be worked out and sorted, and the audio and video can be brought back and up and running.
Needless to say, if you try any of these methods, you might be unable to find this. In the end, we hope that this will help you in solving the problem. We hope it was helpful to you. We take your leave and bid you goodbye for now. Until next time!
Contents
- 1 Causes of Error Loading Player: No Playable Sources Found
- 2 How to Fix Error Loading Player No Playable Sources Found
- 2.1 Method 1: Allow Flash to Work
- 2.2 Method 2: Reinstall Adobe Flash Player
- 2.3 Method 3: Clearing Browsing History
- 2.4 Method 4: Update Google Chrome Browser
- 2.5 Method 5: Add Flash Exceptions
- 2.6 Method 6: Update Windows
- 2.7 Method 7: Enter Safe Mode
- 2.8 Method 8: Check for Virus
- 2.9 Method 9: Turn off Active X Filtering
- 2.10 Method 10: Enable Browser Flash
- 2.11 Method 11: Switch to Another Internet Browser
- 2.12 Method 12: Launching in Incognito Mode
- 3 Conclusion
















