As one of the most widely used wireless technologies now available, Bluetooth enables the linking of two or more devices for the facilitation of routine actions that would otherwise require more complex setups.
While the ways in which you put Bluetooth to use on a Mac are practically limitless, a smart place to start is by connecting your machine to wireless input devices like keyboards, mouse, trackpads, and speakers.
To set up a Bluetooth device on a Mac, you need just enable the feature and then go through a few simple motions to make it visible to other Macs and ready to be connected to. But, there is often a caveat.
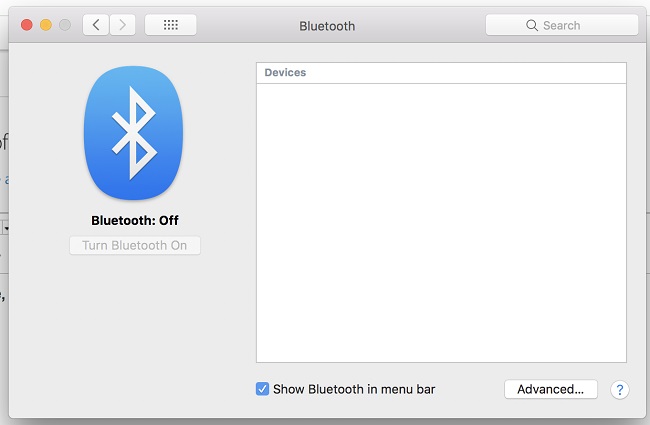
How to Easily Fix Mac Bluetooth Not Working Problem
It’s not often for Mac users to experience Bluetooth issues, but when they do, the lack of connectivity may be extremely annoying. There’s no reason to lose hope; gadgets can occasionally become inactive and disconnect themselves.
Tip 1: Turn Bluetooth Off and Back On
In certain cases, restarting is the only thing that will work to fix the issue. To toggle Bluetooth on and off, click the icon at the top of your screen, select the appropriate option from the drop-down menu, and then click the Bluetooth icon again.
Tip 2: Disconnect All USB Devices
If turning Bluetooth on and off on your Mac still doesn’t work, detach all your USB and Bluetooth devices and then reconnect them.
Step 1: To configure Bluetooth, open System Preferences.
Step 2: Click on X beside the device to disconnect it
Step 3: Mac, please restart.
Step 4: Please wait a few minutes and then try reconnecting your gadgets.
Keep in mind that there may be an excessive number of Bluetooth gadgets in use. There’s a cap of seven, but you may start having issues once you get past three or four because certain devices require more information than others.
Tip 3: Delete the Bluetooth .plist Files
Getting Bluetooth working on a Mac? Delete the associated Property List files. In the worst case, a corrupted one could subtly disrupt Bluetooth functionality. In order to delete the.plist data:
Step 1: Locate the com.apple.Bluetooth.plist file and delete it by selecting Go > Go to Folder > /Library > Preferences > Go.
Step 2: Choose Go > Go to Folder > Type in: /Library/Preferences/ByHost > Go Locate com.apple.Bluetooth.xxx.plist and delete it.
Step 3: Turn off your Computer and leave it that way for a minute. The problem with the MacBook’s Bluetooth connectivity should be resolved after the restart, when fresh.plist files are generated automatically.
Tip 4: Reset the Bluetooth Module
If the previous solutions still do not work, you can try resetting the Bluetooth module to see if that helps fix the problem. Here is the procedure to reset Bluetooth on a Mac:
Step 1: Click the Bluetooth icon in the toolbar while holding down the Shift and Option keys.
Step 2: Simply choose “Remove all devices” after clicking “Debug.”
Step 3: Return to the Debug menu and choose “Reset the Bluetooth module.”
Step 4: Turn off and back on your Mac’s Bluetooth devices to make sure they’re properly paired.
Tip 5: Delete a Few Key PLIST Files
There are two files on your hard disk that your Mac uses to keep track of information about Bluetooth devices: one is unique to you, and the other is shared across all of your other users.
If you’re having problems with Bluetooth on your Mac, deleting these files is a common solution. This makes macOS start over and generate new files the next time the computer is restarted.
They are both PLIST files, an OS X standard for storing information about applications. In order to wipe these files and start over:
Step 1: Choose a folder with a Control-click on Finder.
Step 2: Paste /Library/Preferences into the address bar.
Step 3: In your search, you may encounter a file with the extension com.apple.
Step 4: Drop the Bluetooth.plist into the trash.
Step 5: Repeatedly click the Navigate to Folder button, then navigate to the following location: /Library/Preferences/ByHost.
Step 6: Try opening a com.apple-prefixed file.
Step 7: Type Bluetooth, then a series of digits and letters (ending in.plist), then drop it in the trash.
Step 8: Turn off the computer and remove any USB drives.
Step 9: The Bluetooth devices must be turned off and the Computer restarted.
Step 10: Turn on Bluetooth once more and try to re-pair the gadgets.
Conclusion
And on that note, I must adjourn. We wish you the best of luck, and hope that one of these solutions helps you fix Bluetooth. Make an appointment with Apple if your Mac is still covered by its warranty or if you bought AppleCare for it.
Free diagnosis and repair services provided by an expert technician. Trying this out is a good idea because it may be a symptom of a more serious hardware problem with your computer.
















